ここでは楽天ポイント計算シートの使い方を解説します。
楽天ポイントせどりをする上で、ポイントの計算をしっかりやっておくことはかなり重要です。
ポイントを含めて利益を得られる商品が多いため、万が一ポイントが上限値に達してしまっていて、本来貰えると思っていたポイントが貰えず、実は利益が出ない商品を仕入れてしまっていた…なんてこともあり得ます。
そうならないためにもしっかりとそれぞれのポイント上限を把握し、確実に貰えるポイントを計算することで、正確な利益計算も行えるようになります。
楽天ポイント計算シートの取得
今回作成したポイント計算シートは、Googleスプレッドシート上で使用できるようにしています。
僕からあなたのメールアドレス宛に、ポイント計算シートのURLをお送りしますので、メールから計算シートが保存しているGoogleドライブへアクセスをお願いします。
以下のように、コンテンツご購入時にご登録頂いたメールアドレス宛に送付しております。(手動で送付してますので、ご購入後すぐは届いていない場合がありますので、届くまでお待ち下さい。2日くらい待っても届いてないという方は、お手数お掛けしますが、ご一報ください。)

メールを開いたら、”開く”ボタンをクリックしてGoogleドライブにアクセスしてください。
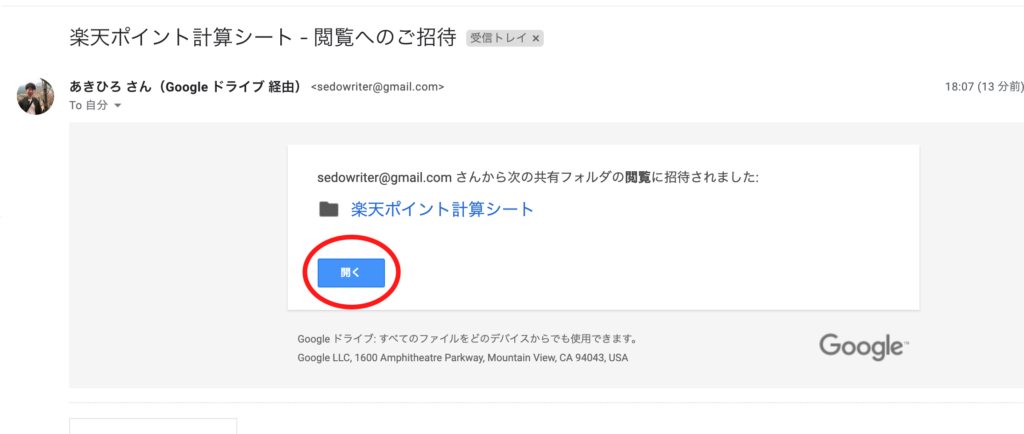
すると、以下のようにポイント計算シートが表示されます。
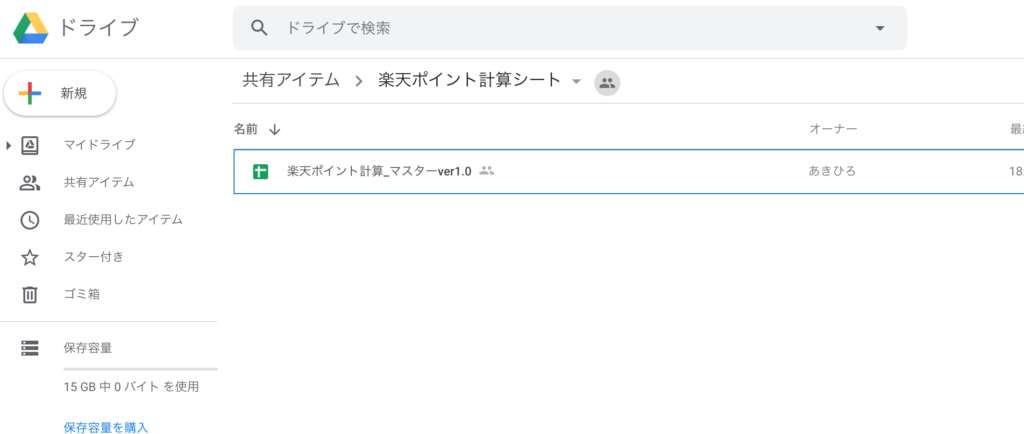
Gmail以外の方は、以下のようにアクセスしてください。
開くポタンをクリックすると、Googleの画面が開きますので、Googleアカウントをお持ちの場合は、アカウントにログインしてください。
お持ちでない場合は、Googleアカウントを作成の上、アクセスしてください。
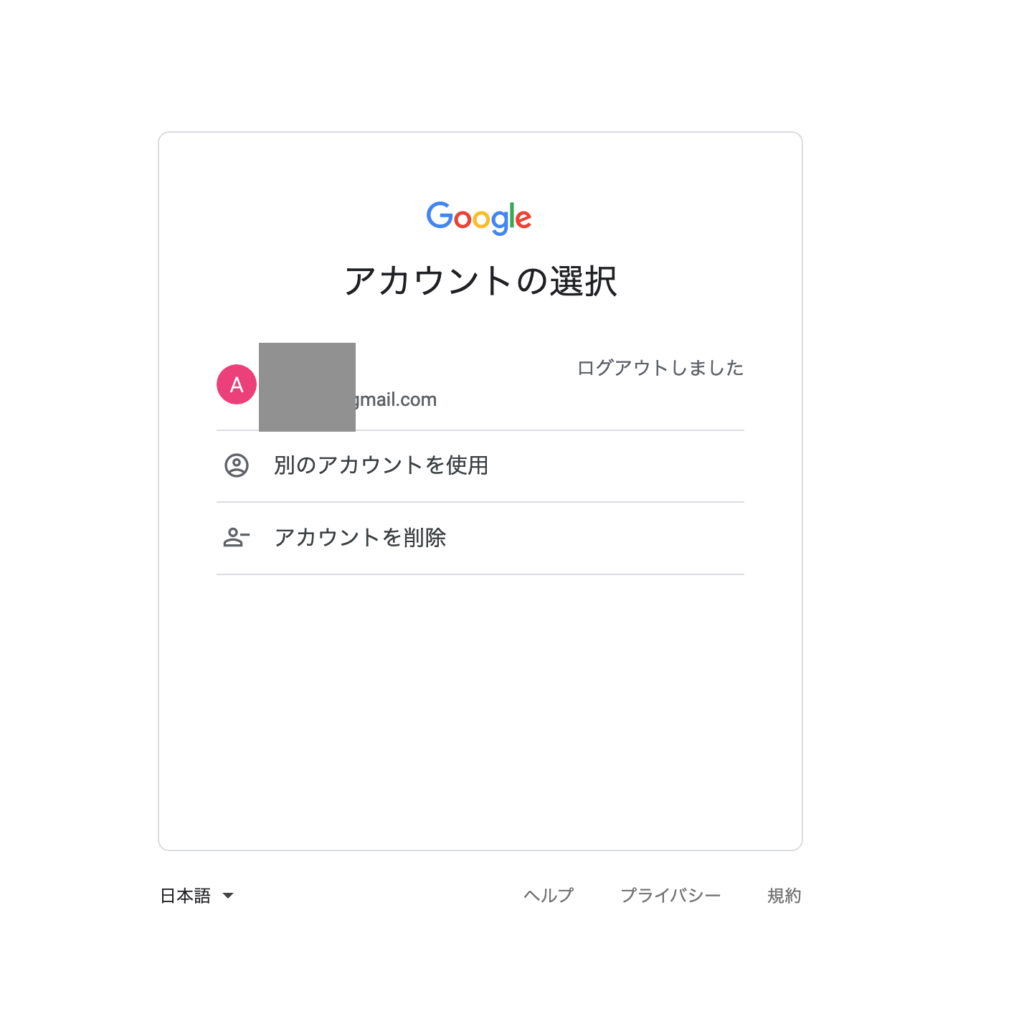
ログイン後以下のような画面が表示されますので、”招待を承諾”をクリックして、Googleドライブにアクセスします。
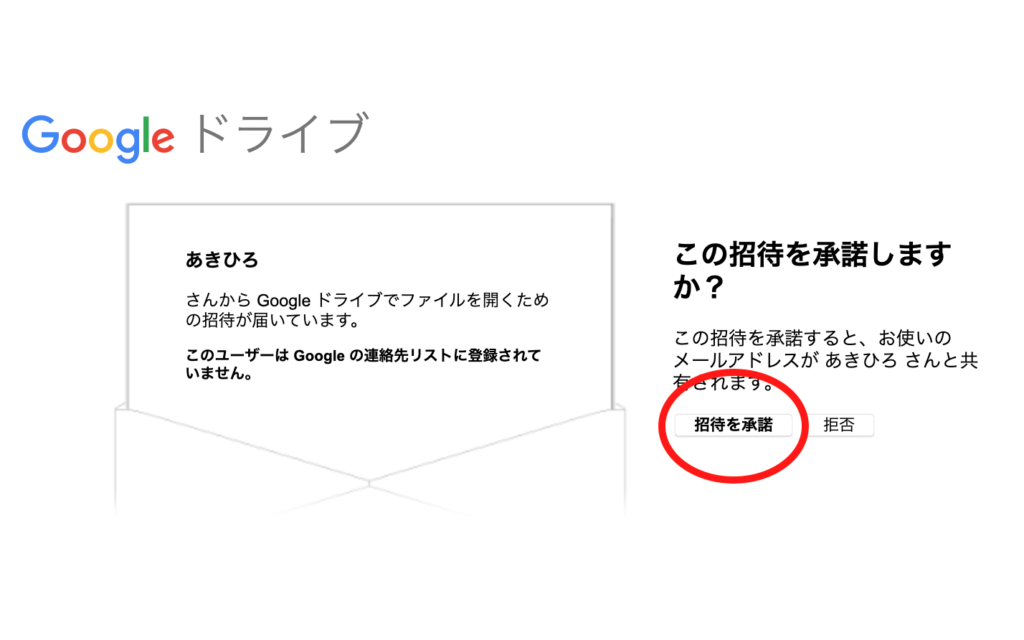
すると、以下のように楽天ポイント計算シートが表示されます。
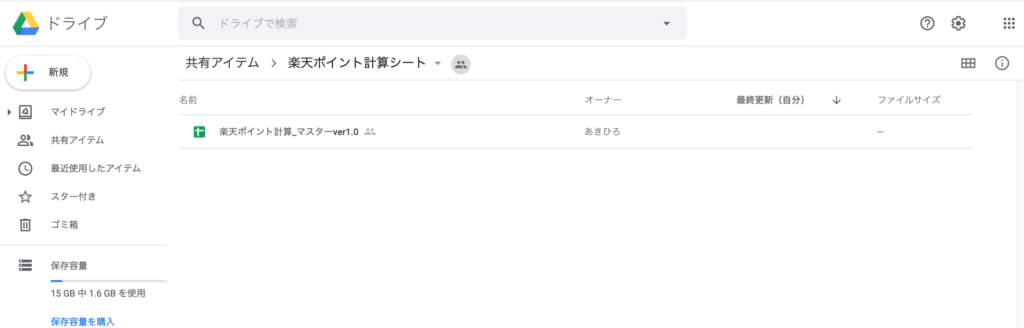
ポイント計算シートをご自身のドライブにコピーする
以下のように右クリックから”コピーを作成”を選択します。
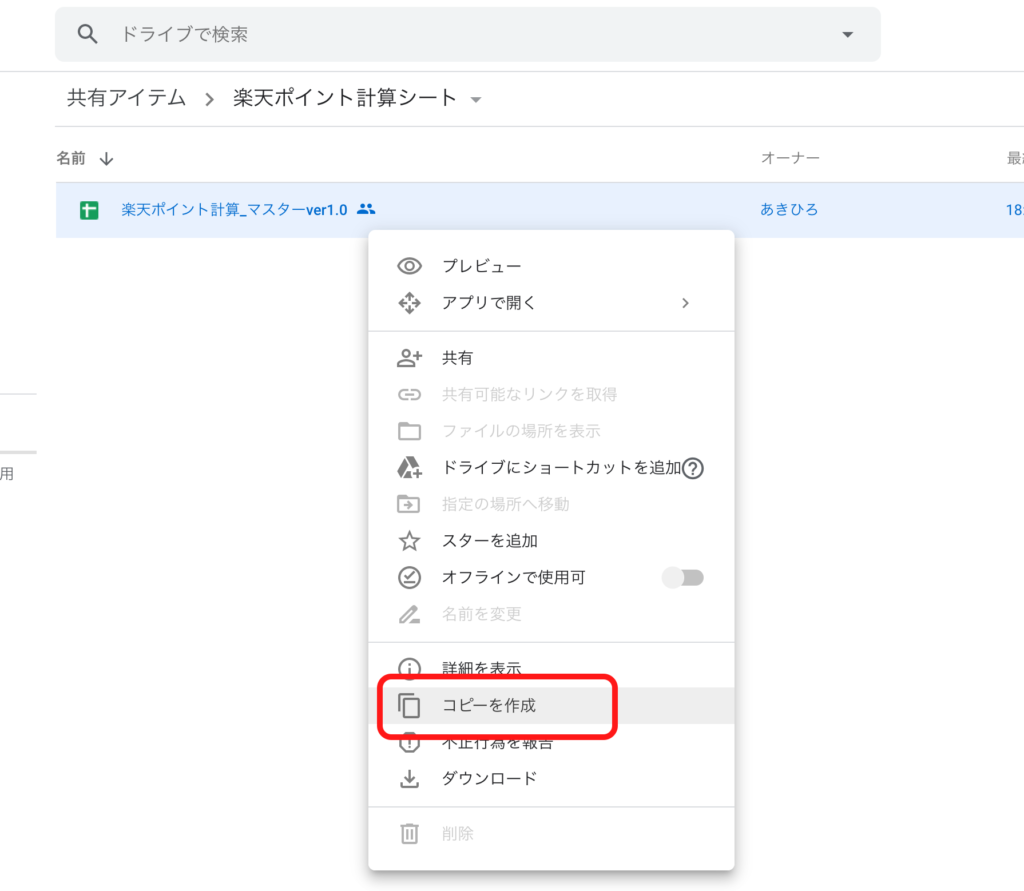
コピーが完了したら、左側のメニューから”マイドライブ”を選択します。
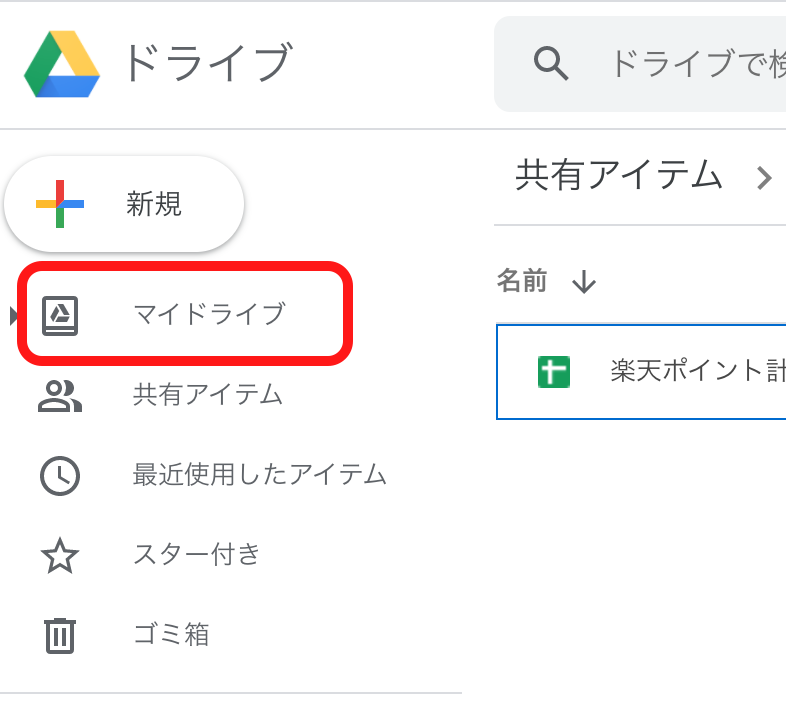
マイドライブ内に、以下のようなファイルが作成されているかと思います。

次に、Googleドライブメニューの”新規+”をクリックします。
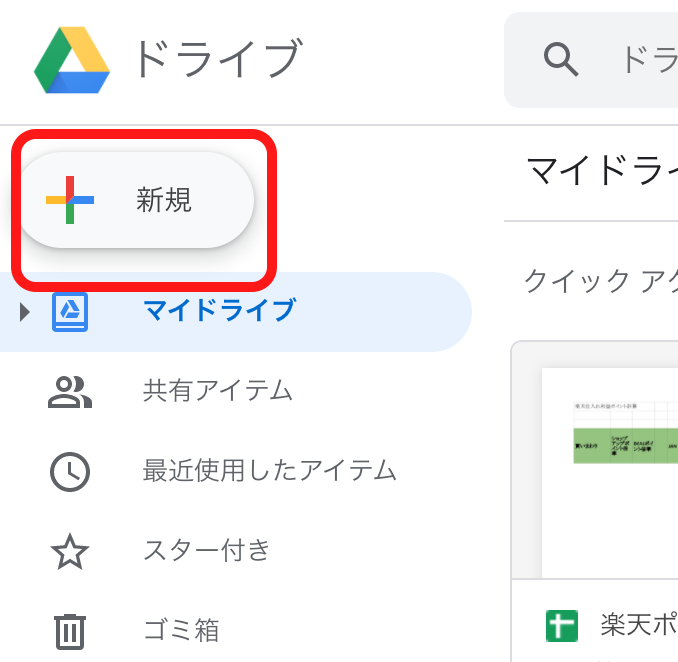
フォルダを選択します。
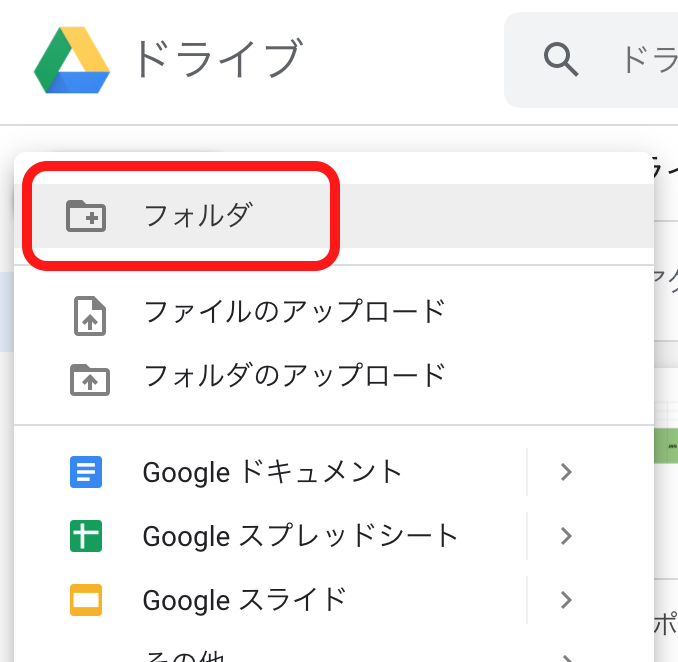
フォルダ名を変更し、”作成”ボタンをクリックします。(フォルダ名はお好きな名前でOKです)
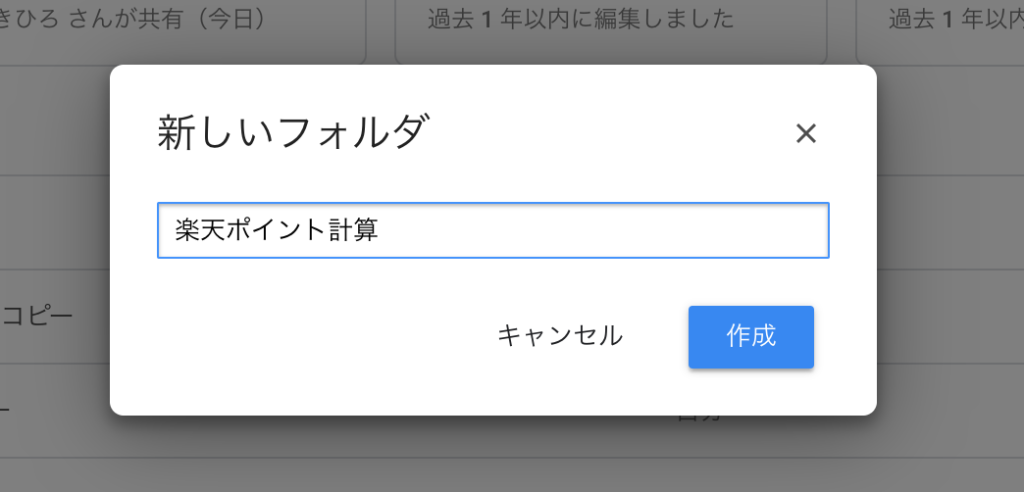
作成したフォルダがマイドライブ内に表示されているので、そのフォルダに楽天ポイント計算シートをドラッグアンドドロップ(左クリックしながら移動)で、作成したフォルダに移動させます。

移動したら、作成したフォルダをダブルクリックで開きます。
フォルダを開いたら以下のように楽天ポイント計算シートが表示されていると思いますので、再度、右クリックから”コピーを作成”を選択します。
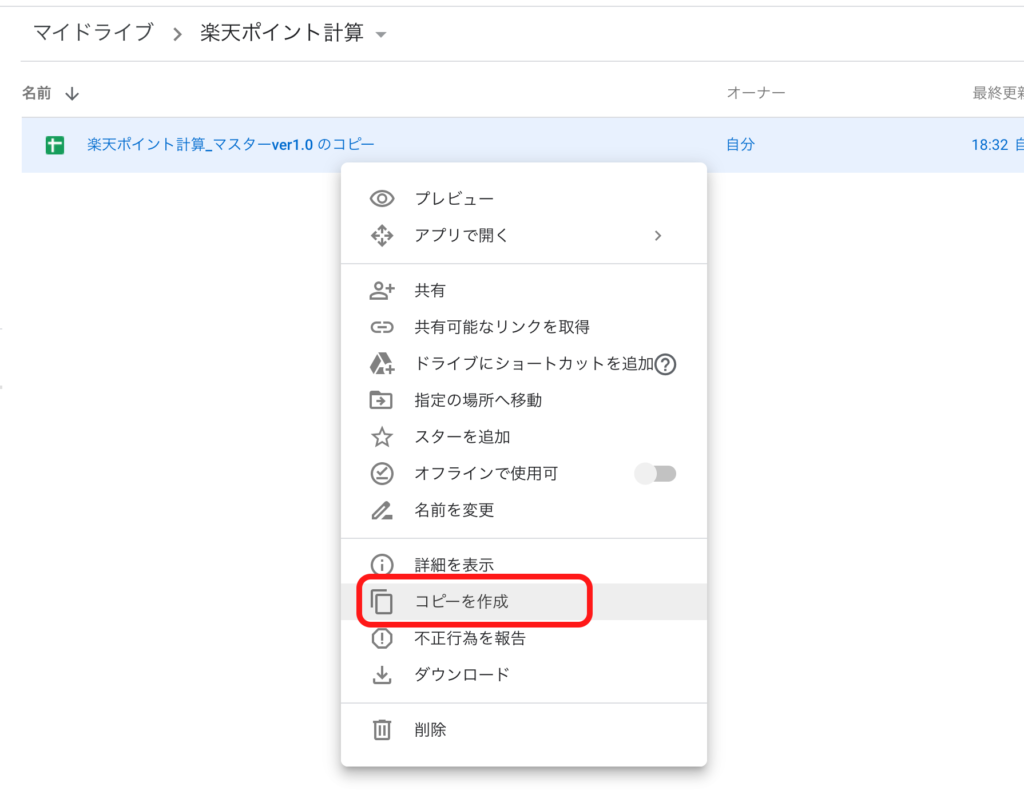
以下のようにコピーのコピーファイルが作成されますので、そのファイルを右クリックから、”名前を変更”を選択します。
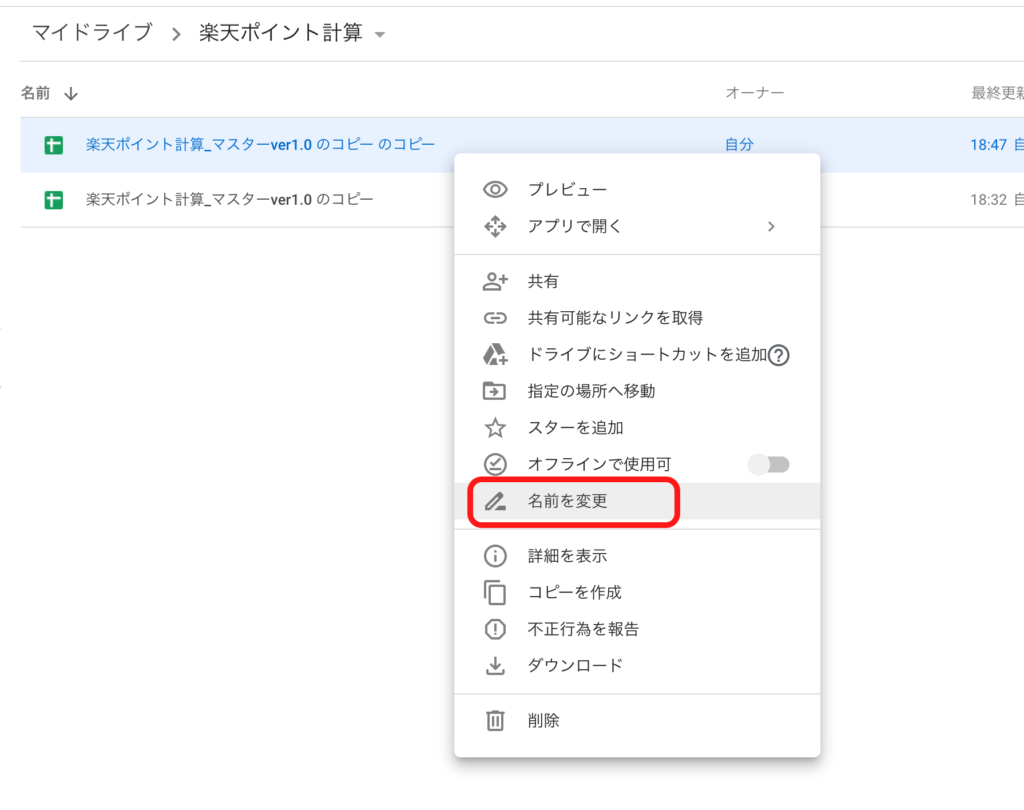
ポイント計算シートは月ごとに管理しますので、名前を以下のようにどの月かわかるように変更を行い、OKをクリックします。

以下のようにファイル名が変更されていれば、完成です。
毎月、始めにその月のポイント計算シートをコピーして作成するようにしてください。
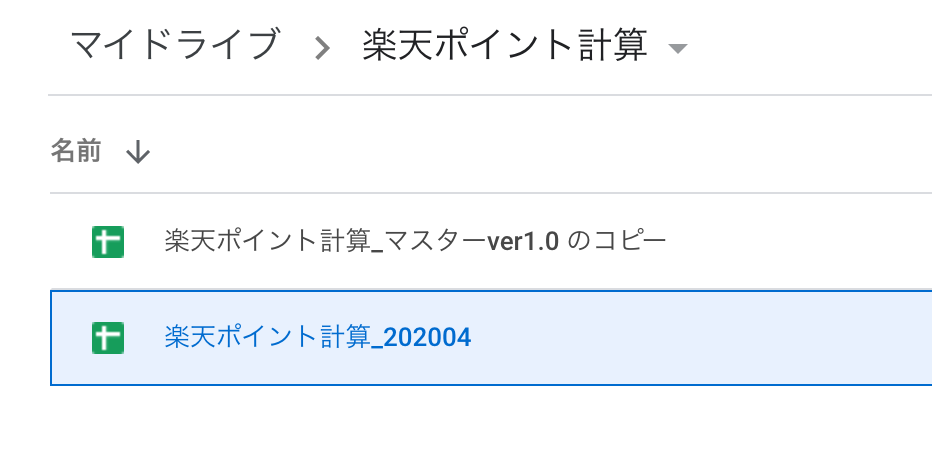
SPUと楽天会員ランクを設定
楽天ポイント計算シートを開いて頂いたら、まず”SPU・イベント”のシートを開きます。
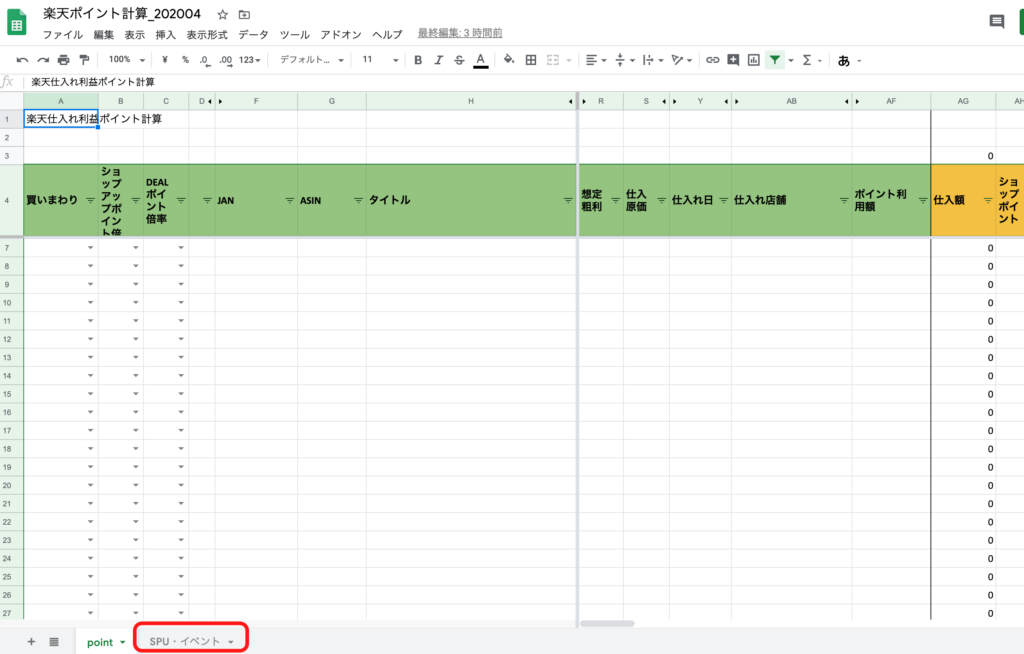
まず、楽天の会員ランクを設定します。
ご自身のランクをプルダウンから選択します。
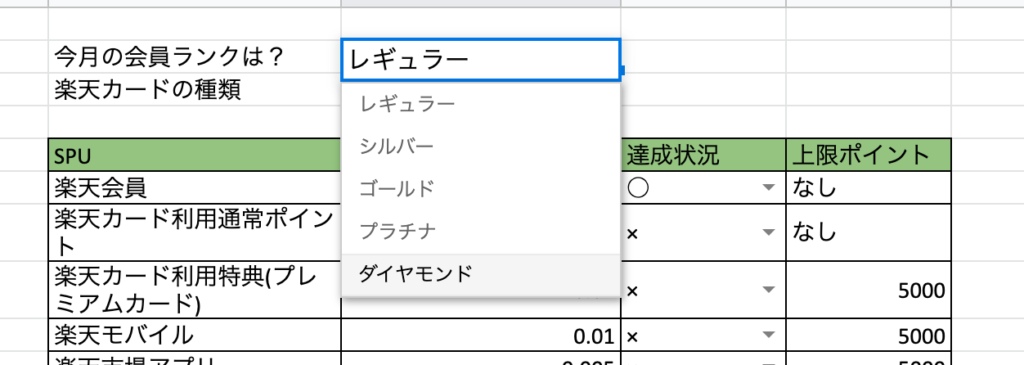
ご自身の会員ランクがわからないときは、楽天市場のトップページから、名前の部分をクリックすると会員ランクが表示されます。
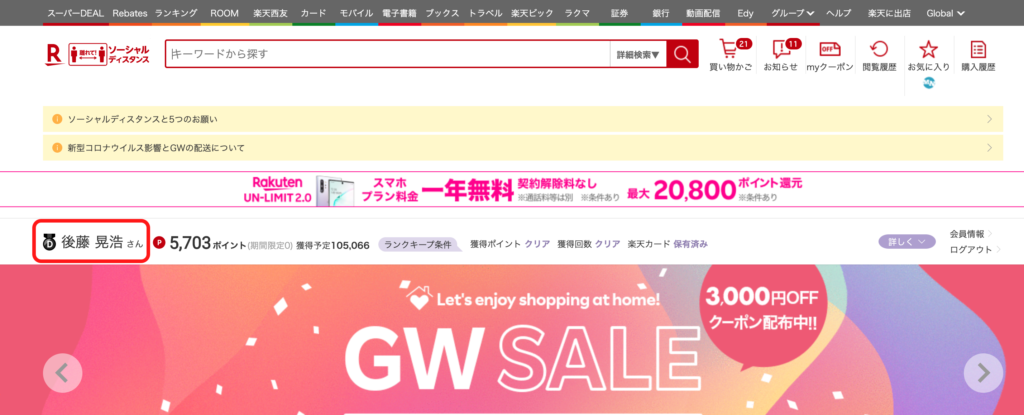
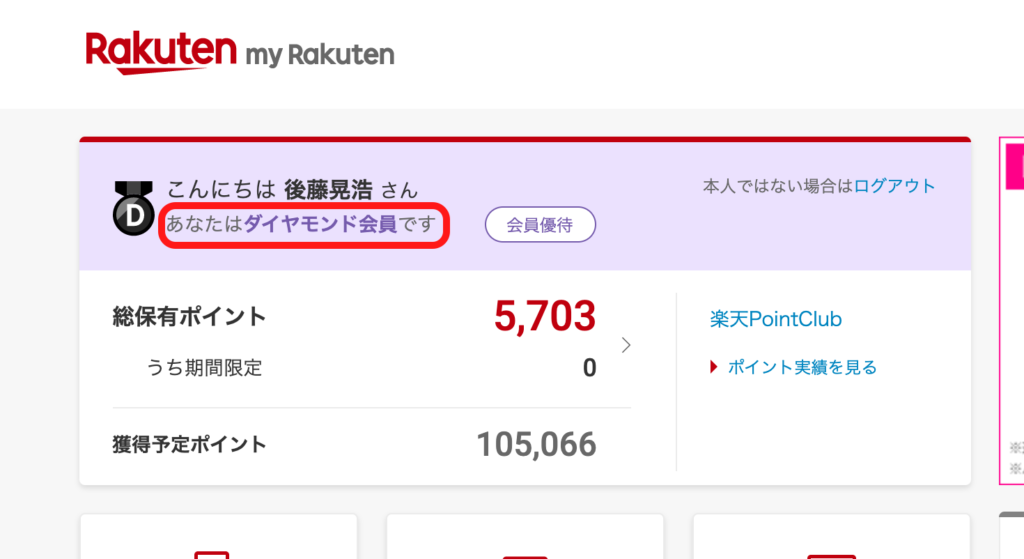
次にお持ちの楽天カードの種類を選択します。
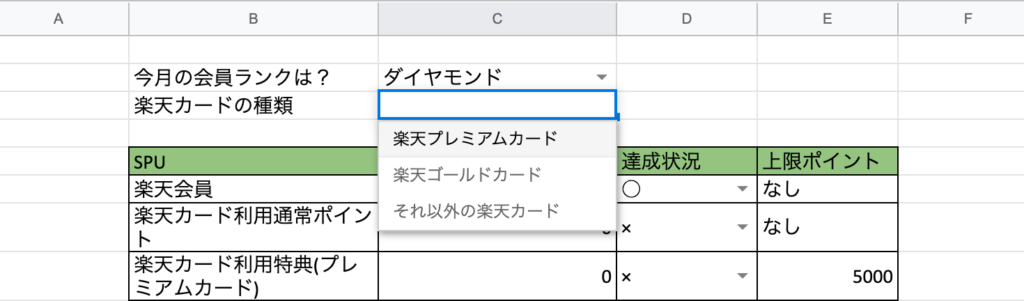
楽天カードをお持ちではない場合は、空欄か、”それ以外の楽天カード”を選択しておきましょう。
次に達成済みと達成予定のSPUの達成状況の列に○をつけていきます。
ここで達成のものを◯にすることで、SPUが今何倍かを自動計算できるようになります。
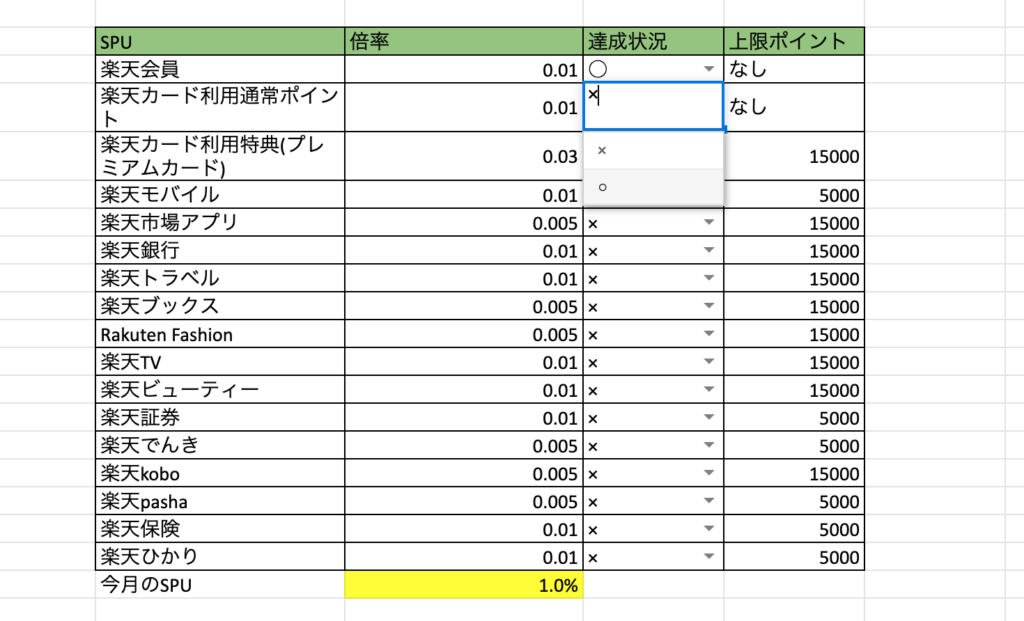
※楽天アプリ、楽天ブックス等の毎月達成の実施が必要なものは、月初に達成できていなかったとしても達成予定という前提で◯にしておいてOKです。
月末までに必ず達成するようにしましょう。(トラベルやビューティーのように達成できそうにないものは×のままにしておきます)
ここまで設定が終われば、現状のポイント倍率での計算ができる状態です。
仕入れる商品のポイント計算をする
準備が整いましたので、楽天仕入れをしながらポイント計算をしていきます。
”point”シートの7行目から仕入れる(仕入れた)順に商品情報を入力していきます。

最低限入力すべきは、”タイトル”、”想定粗利”、”仕入原価”、”仕入れ日”、”仕入れ店舗”、”ポイント利用額”です。(ポイントは使用していなければ入力しなくてOK)
JANとASINは入力してもしなくてもOKです。(管理をしやすくするために入力してもOK)
入力は、商品1つ1つ入力してもOKですし、購入履歴に表示されてる合計額で入力してもどちらでもOKです。(見込み利益も把握する場合は、商品1個ずつ入力した方が見やすいかとは思います。)
商品情報を入力すると、右側の黄色の見出し部分で自動計算がされます。
右にスクロールしていただくと、ポイント獲得状況を確認できます。
CA列からの”合計ポイント”のところに商品単位の獲得ポイントやポイント込の見込み利益が表示されます。
ROIは、投資利益率といわれるもので、原価に対してどれだけの利率が出ているかを示す数値です。
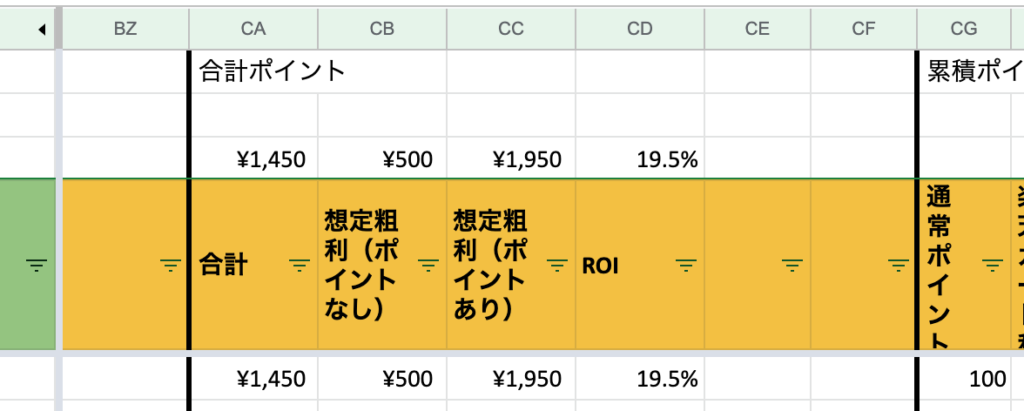
ポイントを使用して仕入れを行った場合は、ポイント利用額のところに利用したポイント数を記入し、ポイント使用分を差し引いた原価を仕入原価に入力します。
以下の例でいうと、10,000円の商品に対して、2000ポイント使用し、残りの8000円分をカード支払いしたということになります。
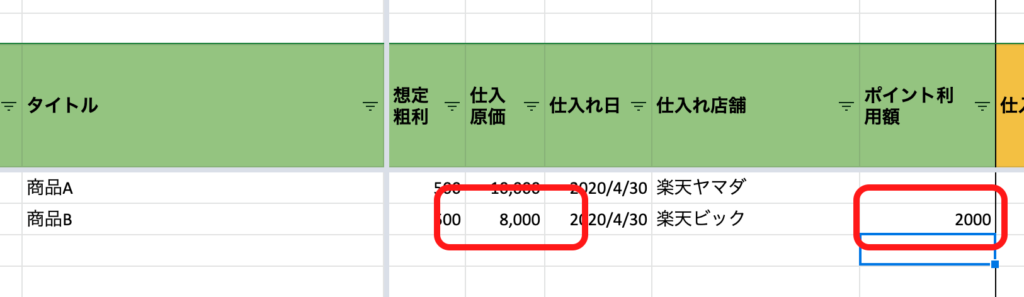
粗利がマイナス利益の際は、”想定粗利”に”-”をつけて以下のように入力します。
以下の例は、-300円赤字商品を仕入れる場合の入力です。
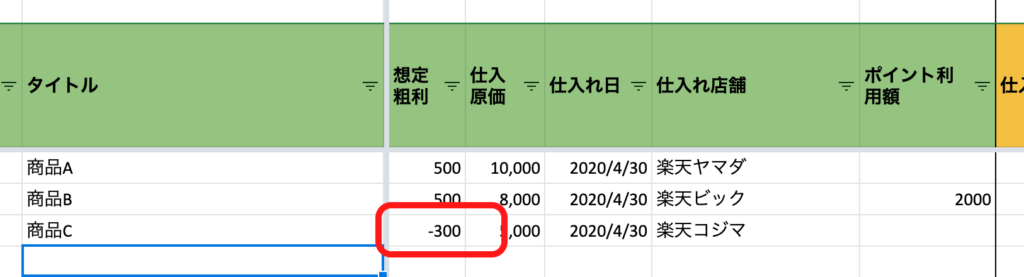
例え赤字仕入れの場合でも、ポイントを加味すると利益が出る場合が多いので、このポイント計算シートを使えば、ポイント込でどれだけ利益が出るかが一目瞭然です。
商品Cの例では、5000円原価で-300円の赤字商品でもポイントが725ポイント獲得できるので、相殺すると425円の利益が出るという計算になります。
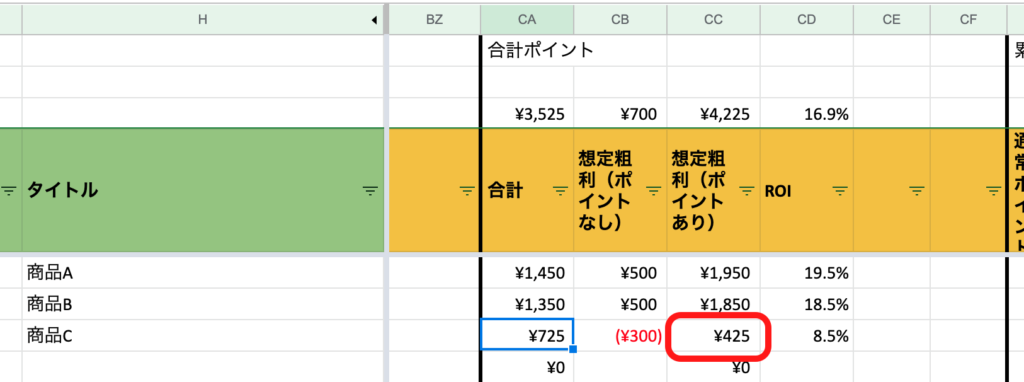
お買い物マラソンの場合の入力
お買い物マラソンにて、買い回りを行う場合は、以下のようにA列の買いまわり情報を選択します。
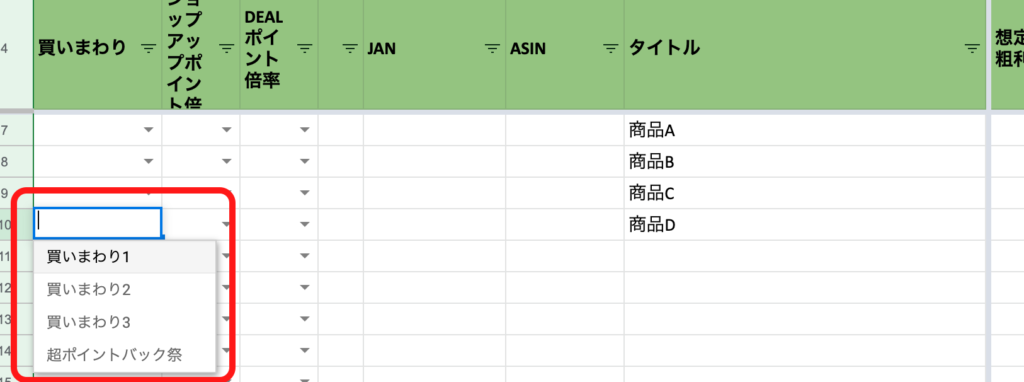
お買い物マラソンは、基本的には月に2回あるので、1回目は、”買いまわり1”を選択、2回目は、”買いまわり2”を選択します。
買いまわりが2店舗以上になると、自動的に買いまわりのポイントアップ分も計算が行われます。
その際、必ず仕入れ店舗名が一意の名前になるように記入してください。
楽天のヤマダであれば、”楽天ヤマダ”のように統一します。
”楽天ヤマダ”や”ヤマダ電機楽天市場”といった同じ店舗で違う名称で登録してしまうと、違う店舗と判別されてしまい、ポイントアップ倍率がうまく計算されませんので、注意してください。

買いまわり等の定期イベントに関しては、BC列から獲得ポイントが表示されます。(※超ポイントバック祭に関してはBJ列の3行目に倍率を設定してください)
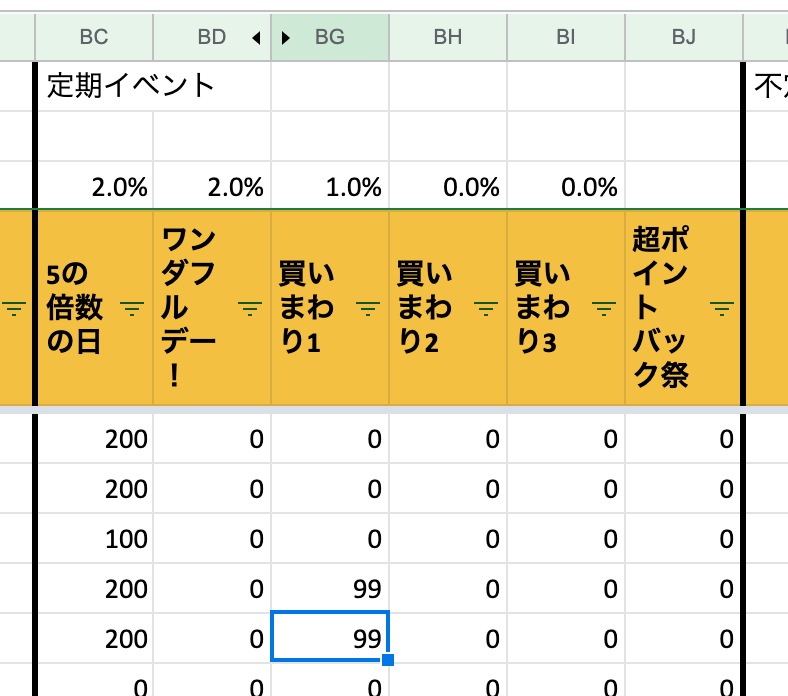
ショップアップポイントやスーパーDEAL商品について
以下のようなショップアップポイントがある商品に関しては、B列でショップアップポイントの倍率を設定してください。以下の商品ですと、10%を選択します。
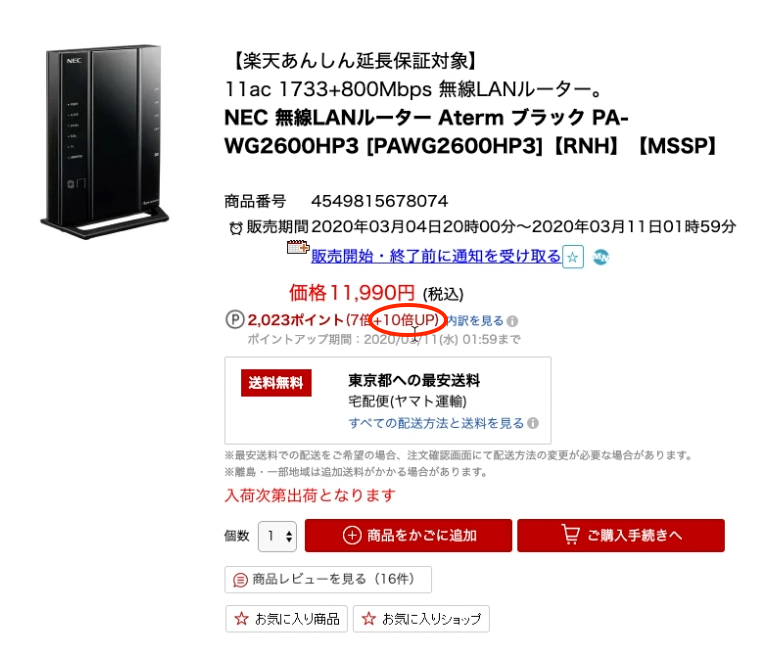
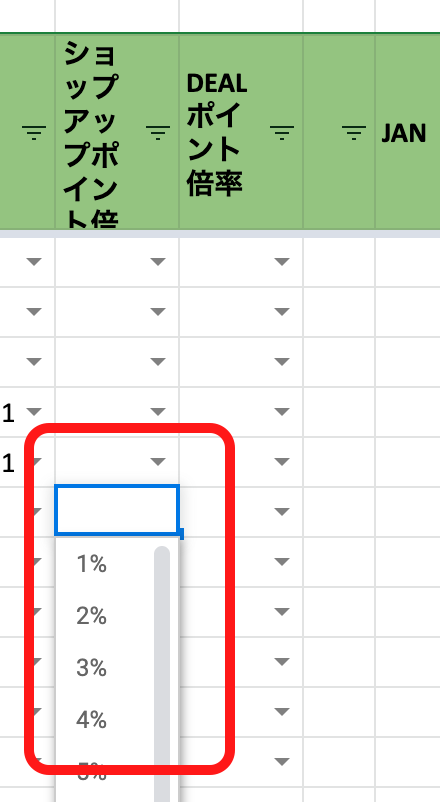
スーパーDEALの商品の場合は、DEALの倍率をC列から選択します。
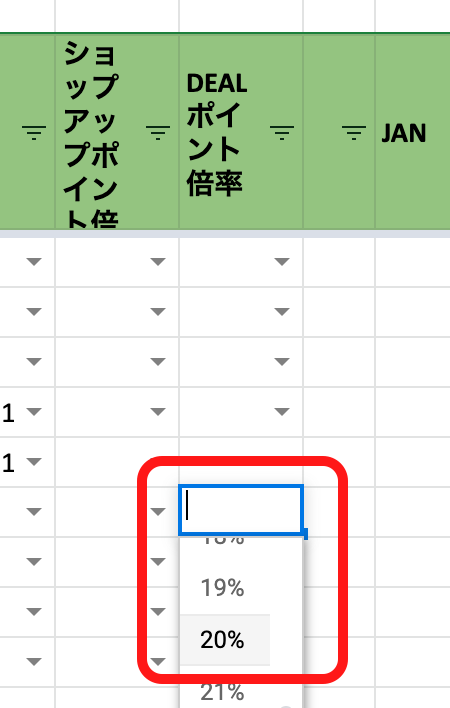
不定期開催イベントの追加手順
楽天イーグルスの勝利した翌日等に開催される不定期のポイントアップキャンペーンがある場合は、”SPU・イベント”シートの”イベント・キャンペーン名”の表に情報を入力してください。
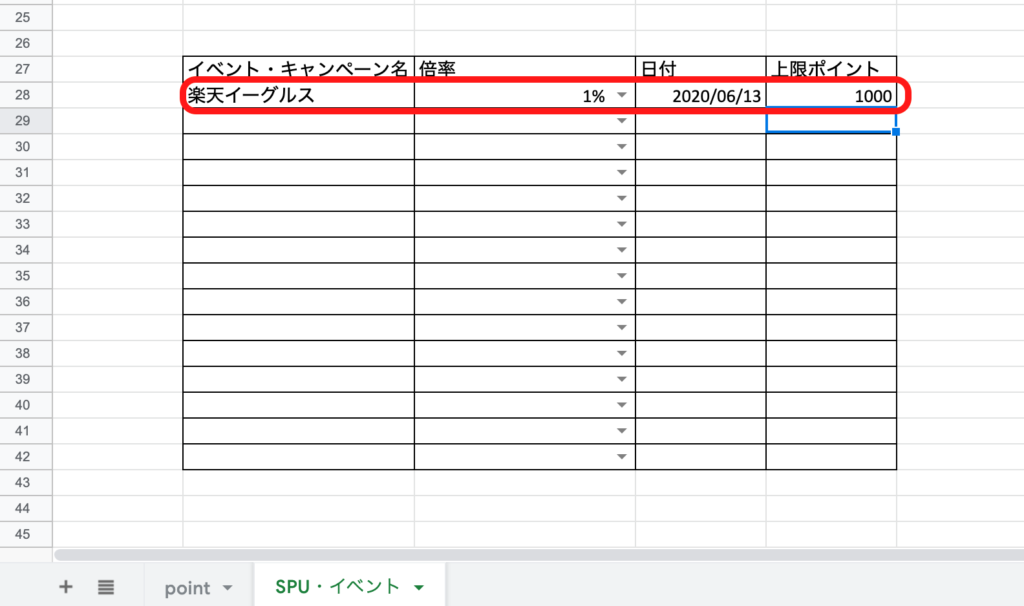
情報を入力すると、”point”シートの不定期イベントの列に情報が追加されます。
該当の日付に仕入れた商品は自動的にポイントを加算して計算されるようになります。
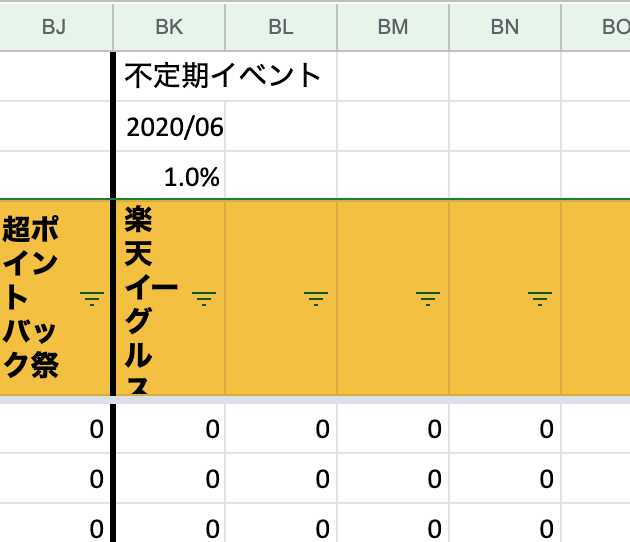
上限ポイントに達したSPUは自動的にポイント計算されなくなります
一つの基準点として、1ヶ月50万円までを楽天プレミアムカードで仕入れるとポイント獲得の効率が著しく落ちます。
それ以降は、ポイント倍率が下がり、暗算での計算もややこしくなってくるので、このポイント計算シートを利用することで、実質的な獲得ポイントを把握することができ、正確な利益計算が可能です。
ポイント上限に達したSPUは以下のように自動的に0と表記されるようになります。
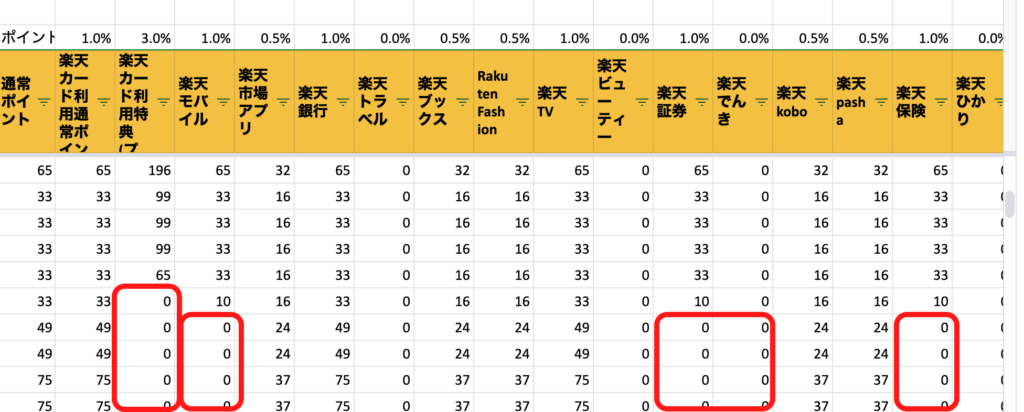
その他、不明点等御座いましたら、オンラインサロンまたは、sedowriter@gmail.comにご連絡ください。