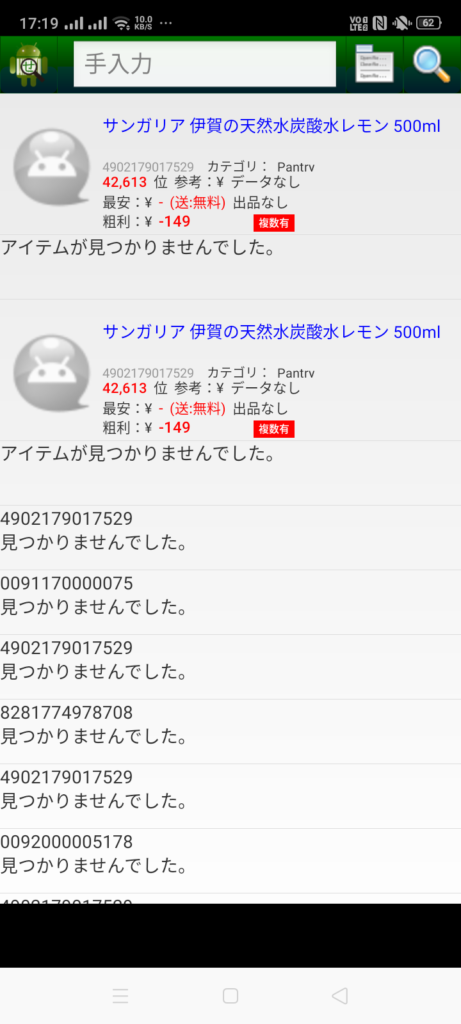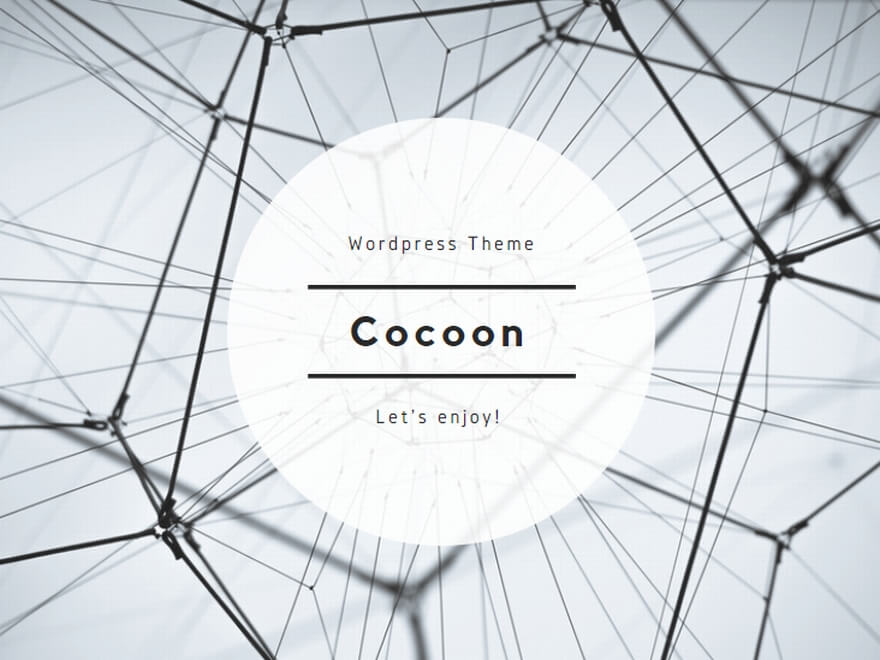カメラ設定を行います。
設定→アプリ管理→Sedoroidを選択します。
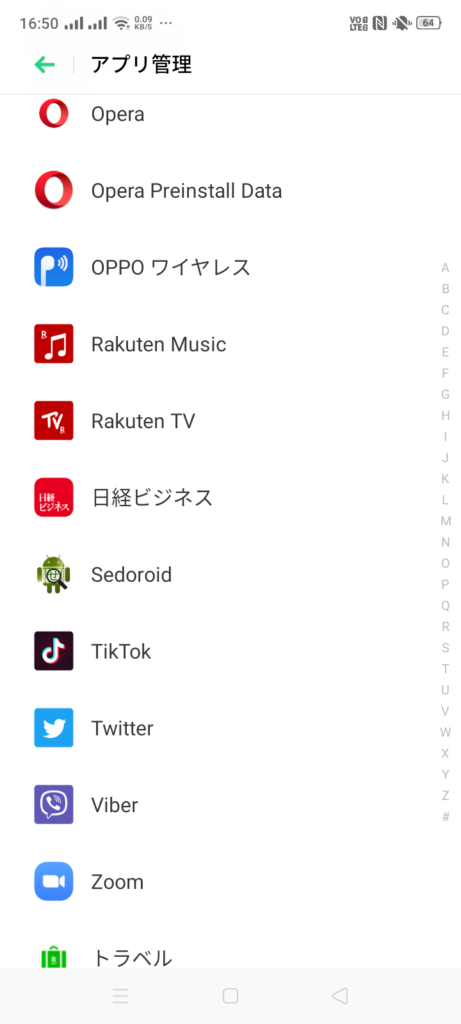
アプリ権限をタップします。
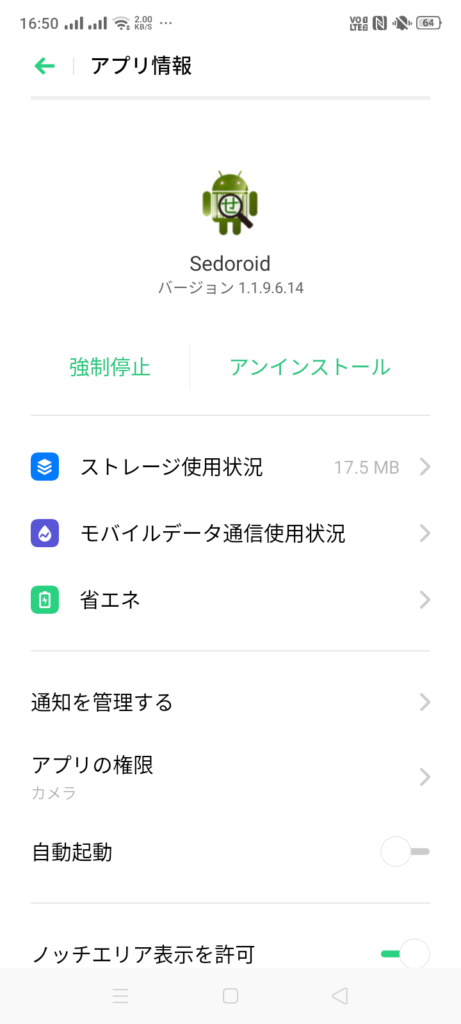
カメラの権限をONにします。

カメラの権限ON後に、検索画面右上の虫眼鏡マークをタップするとカメラが起動するようになります。
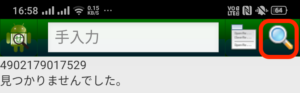
商品バーコードをカメラモードで読み取っても以下のように”見つかりませんでした”というような結果が出ます。

以下のようにMWSの設定を行います。
MSW-APIの取得方法
amazonセラーセントラルのトップページの右上の設定から、”ユーザー権限”を選択します。
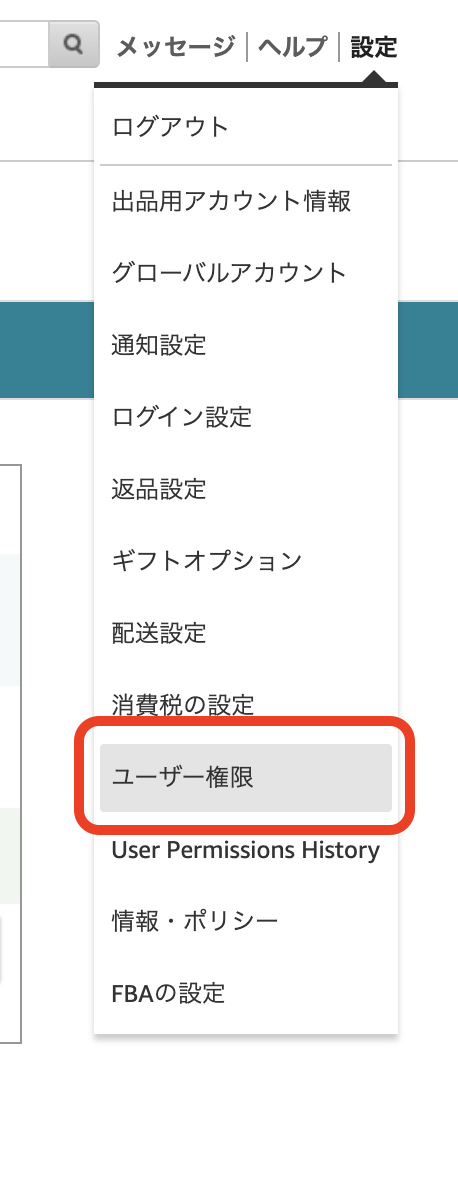
中断あたりに”サードパーティの開発者およびアプリ”という項目がありますので、”アプリ管理を表示”のボタンをクリックします。

アプリの管理画面で”新しい開発者に権限を付与”をクリックします。
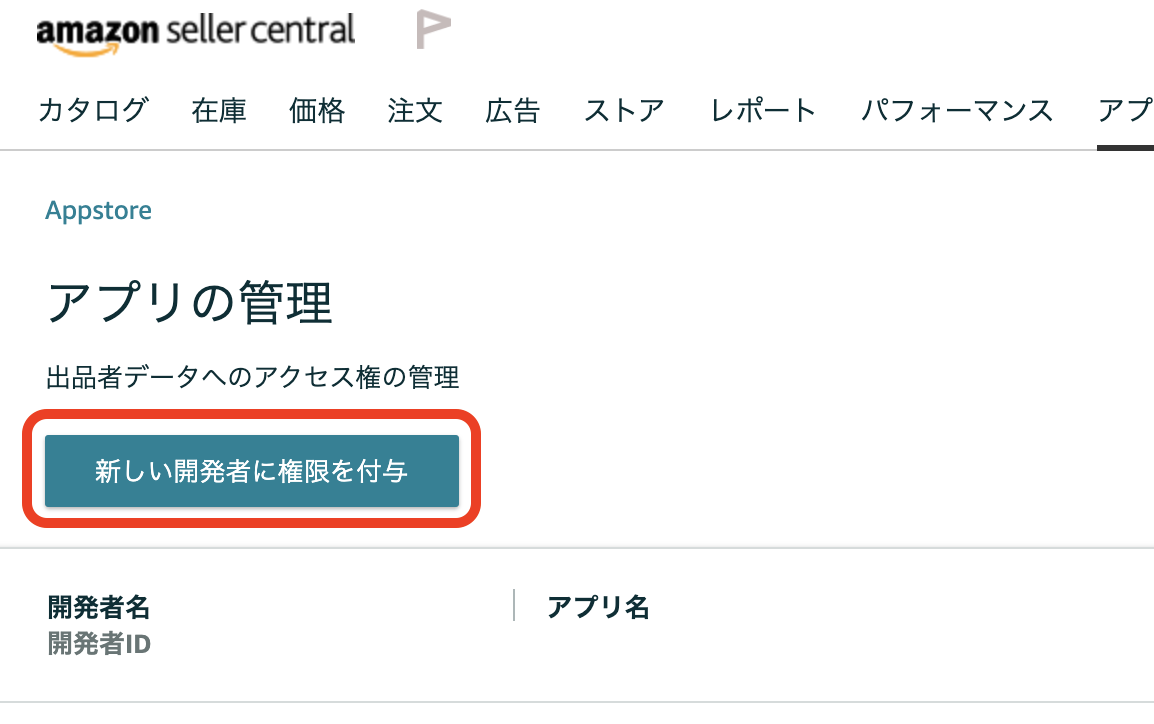
以下の画面が表示されるので、
- 開発者氏名:Sedolist
- 開発者ID:3337-8302-9056
を入力します。
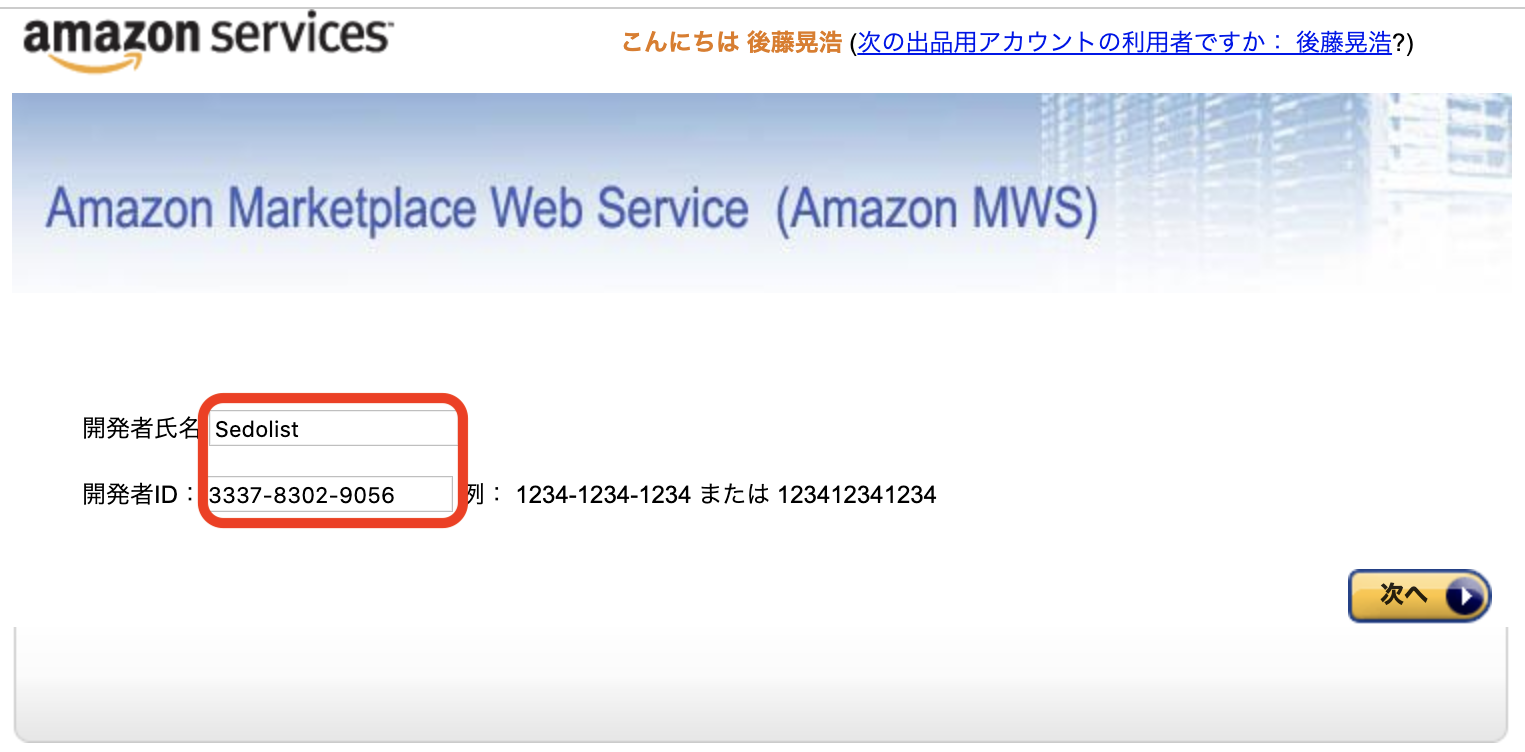
以下の書かれている内容に同意の上、チェックボックス2箇所にチェックを入れます。
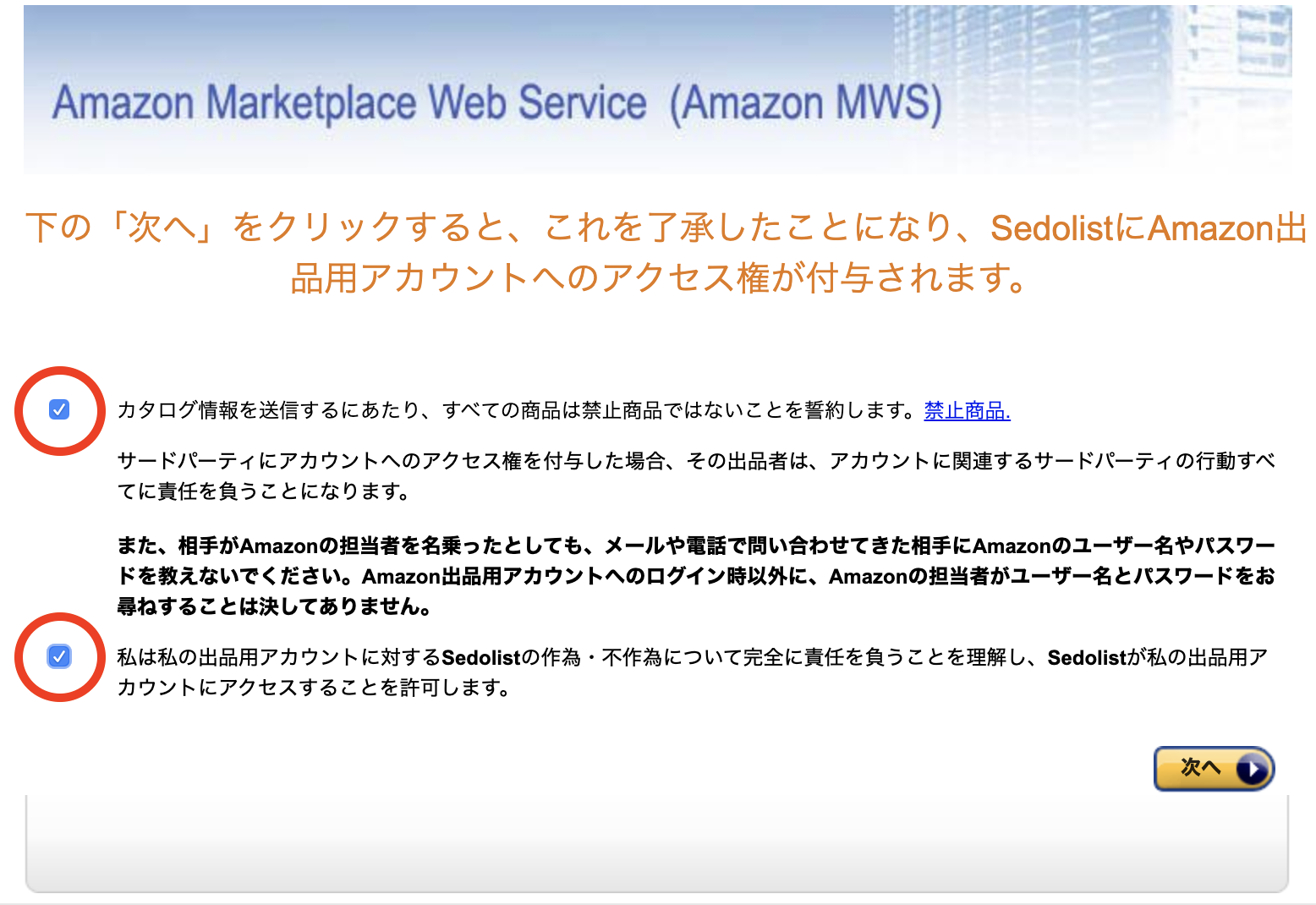
以下のように、MWS-APIのIDが生成されます。
必要になってくるのは、
- 出品者ID、
- MWS認証トークン
の2つになりますので、表示されている内容をコピーして、スマホに送ります。
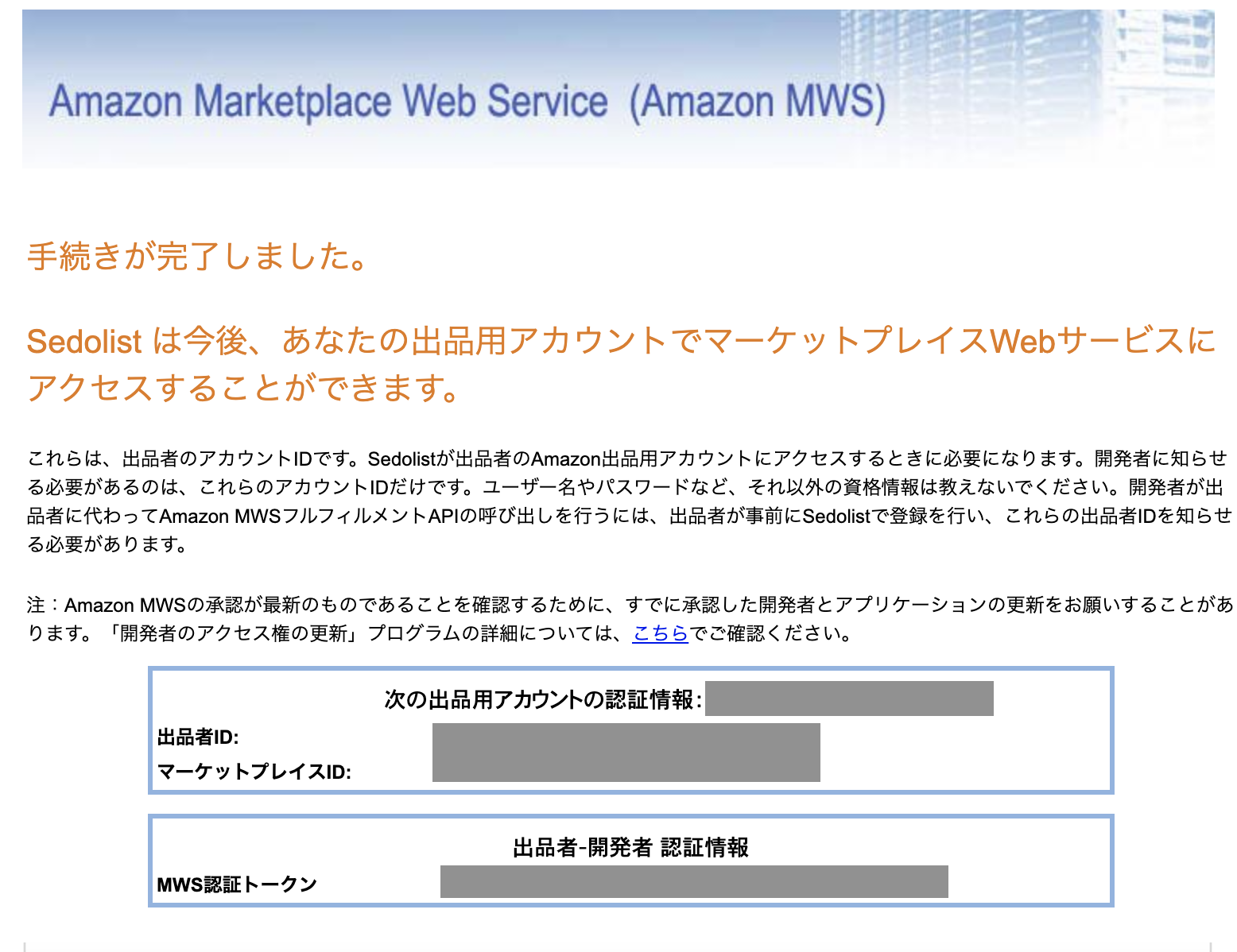
スマホに送る際は、Androidの場合Google keepが便利です。
Google keep上に上記のIDを以下のようにコピー&ペーストします。
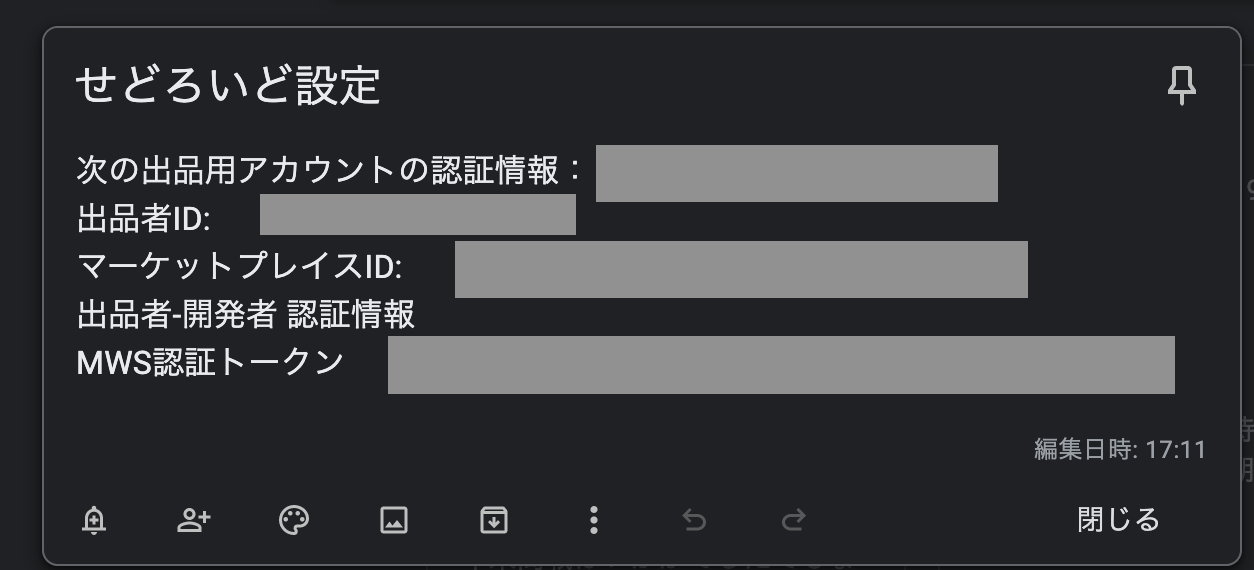
次にスマホでGoogle keepのアプリを起動し、同様のGoogleアカウントでログインします。
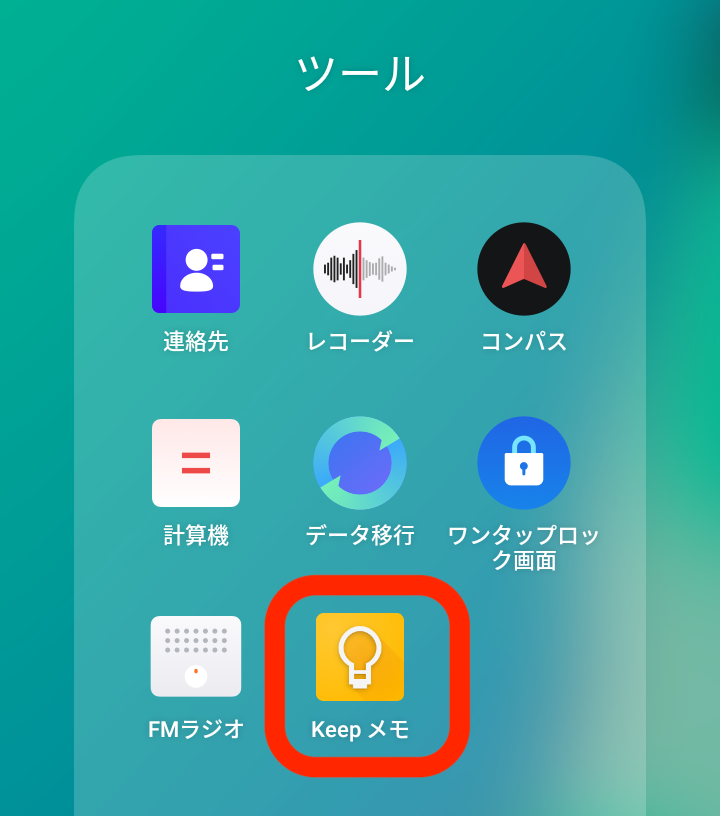
以下のようにPC上で入力した情報がスマホにも同期されているかと思います。
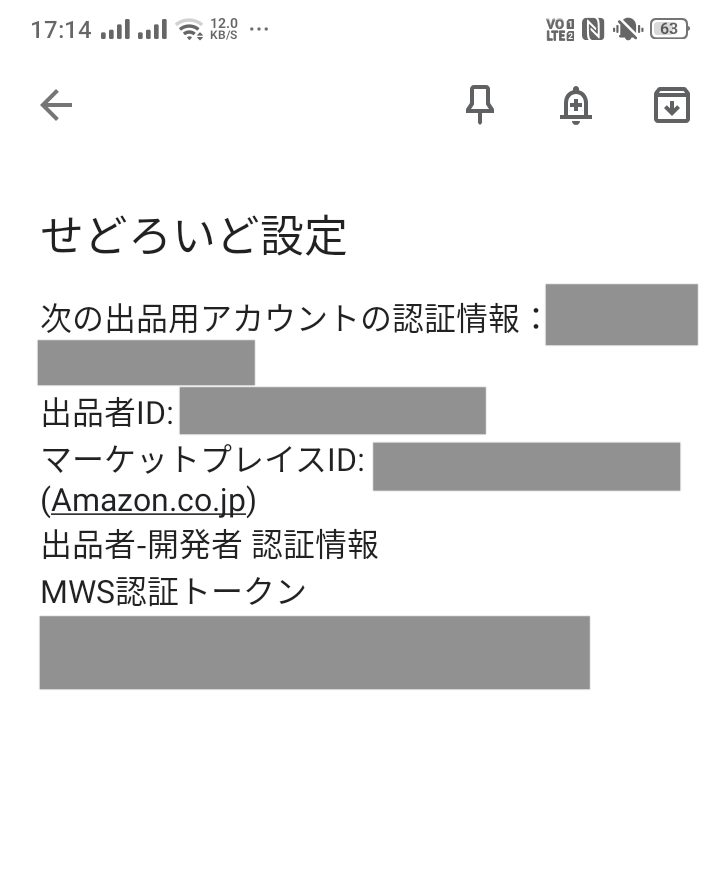
せどろいどのMWS-APIの設定
せどろいどの左上のアイコンをタップします。
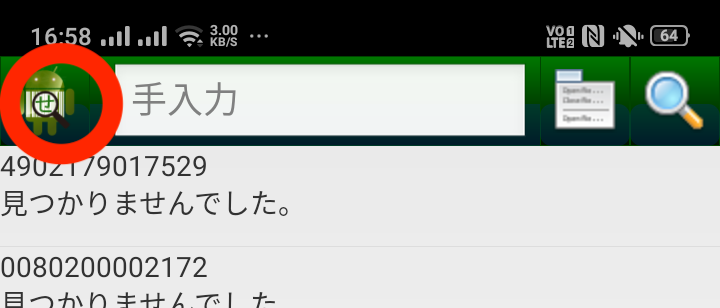
メニューが表示されるので、”設定”をタップします。
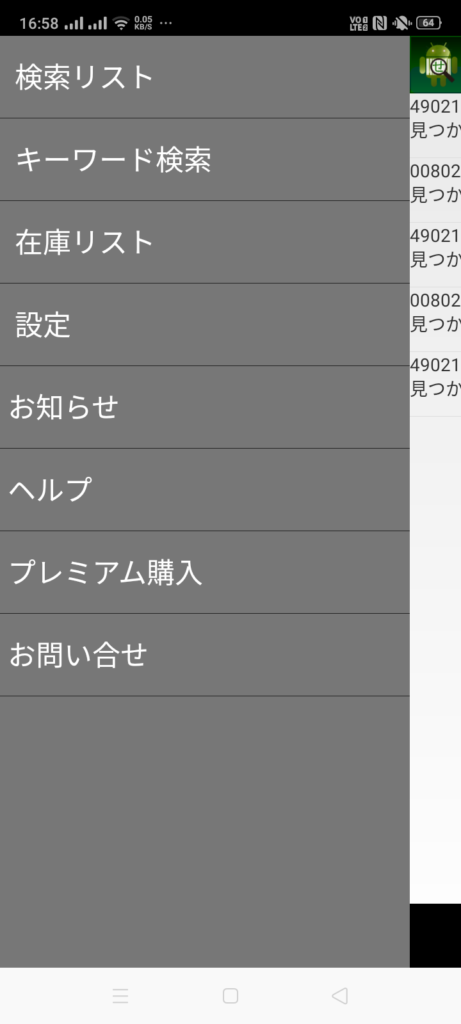
設定画面をスクロールすると、API情報の欄があるので、まず”API利用”をタップします。
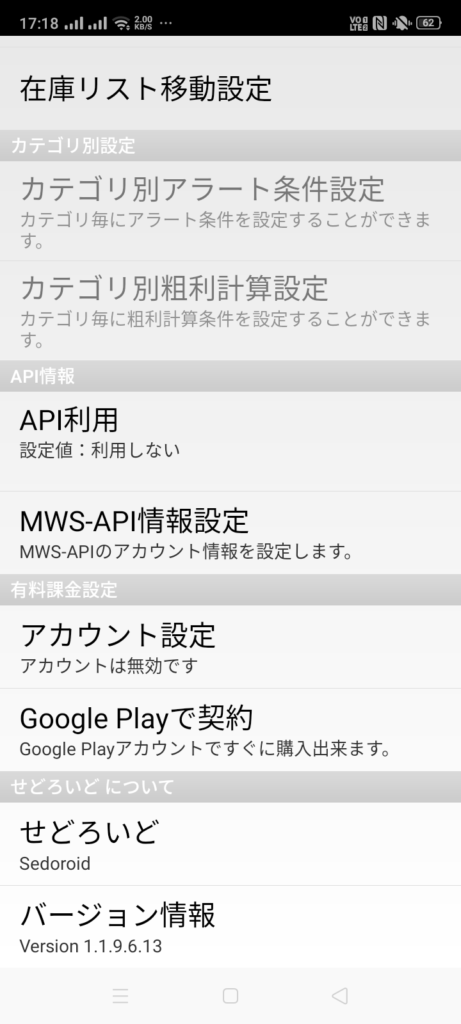
API利用の画面で、”MWS-API”にチェックをいれます。
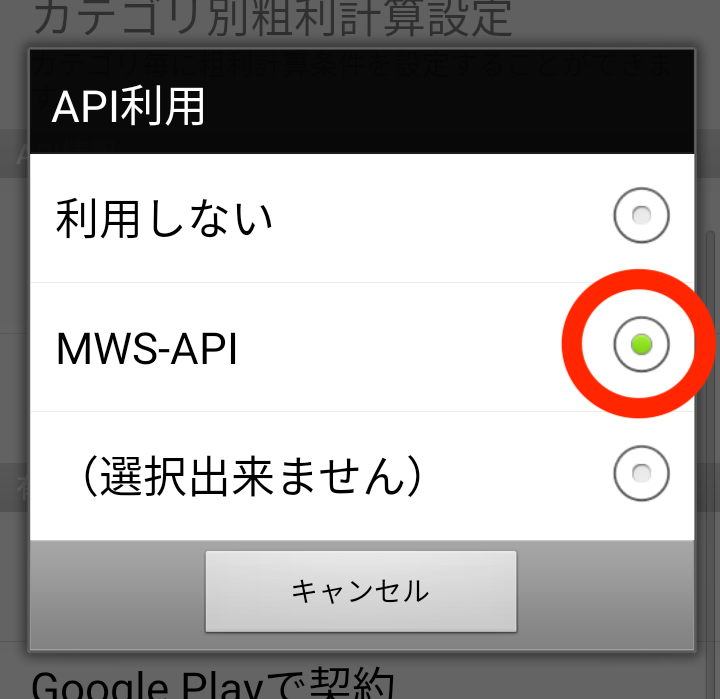
次に”MWS-API情報設定”をタップします。
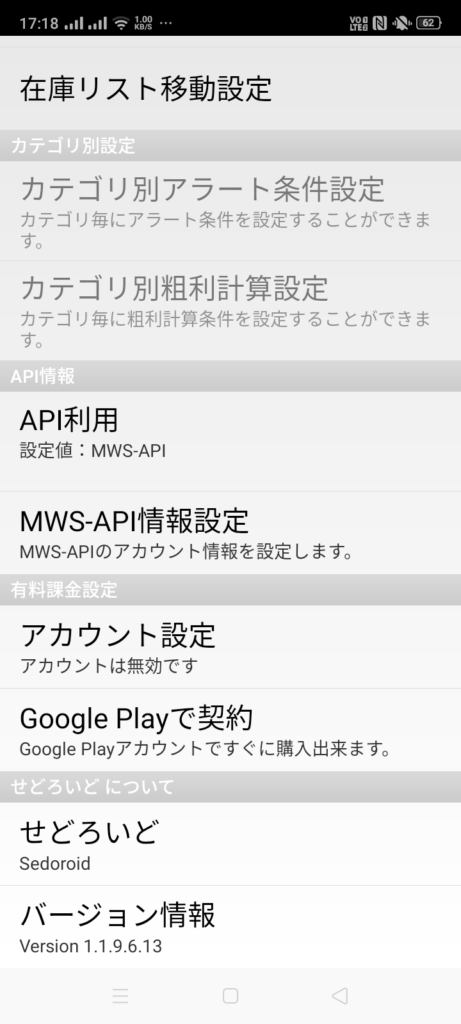
まず、”出品者ID”をタップして、IDを入力します。
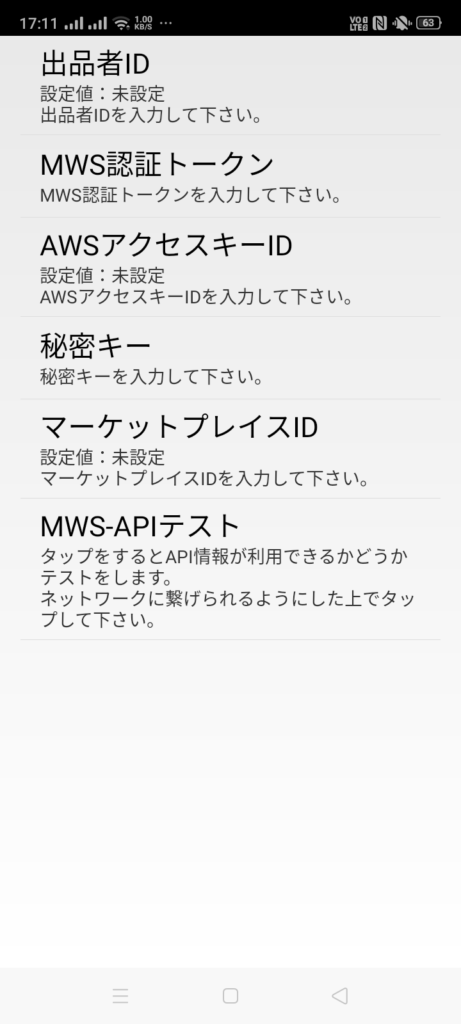
Google keepからIDををコピーして、貼り付けます。
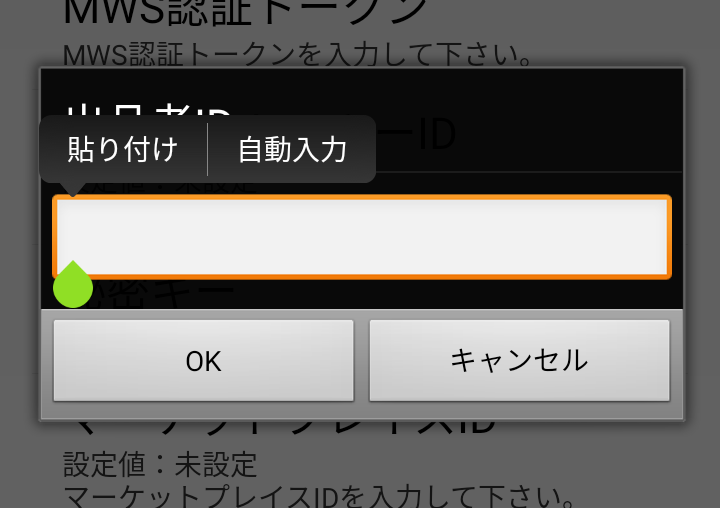
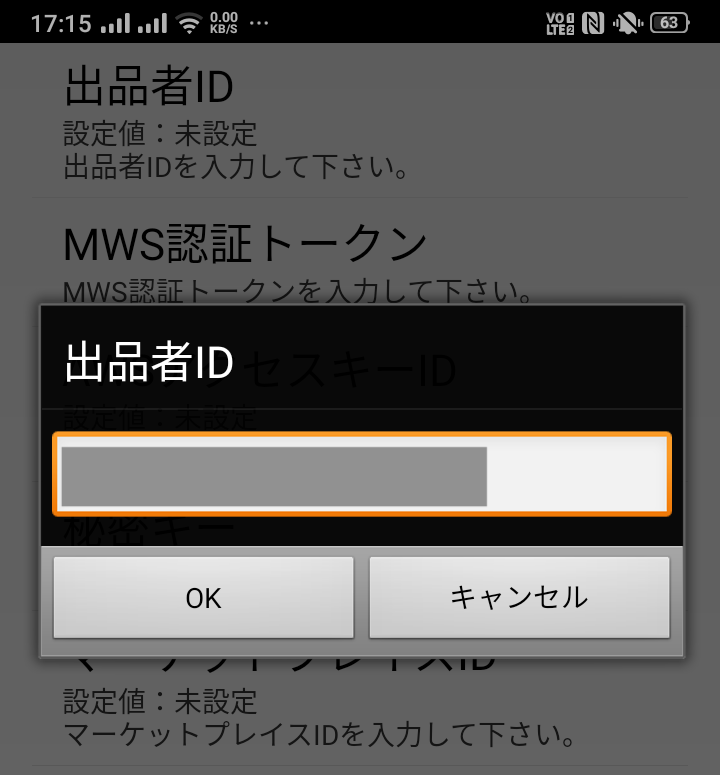
次に、MWS認証トークンを設定します。
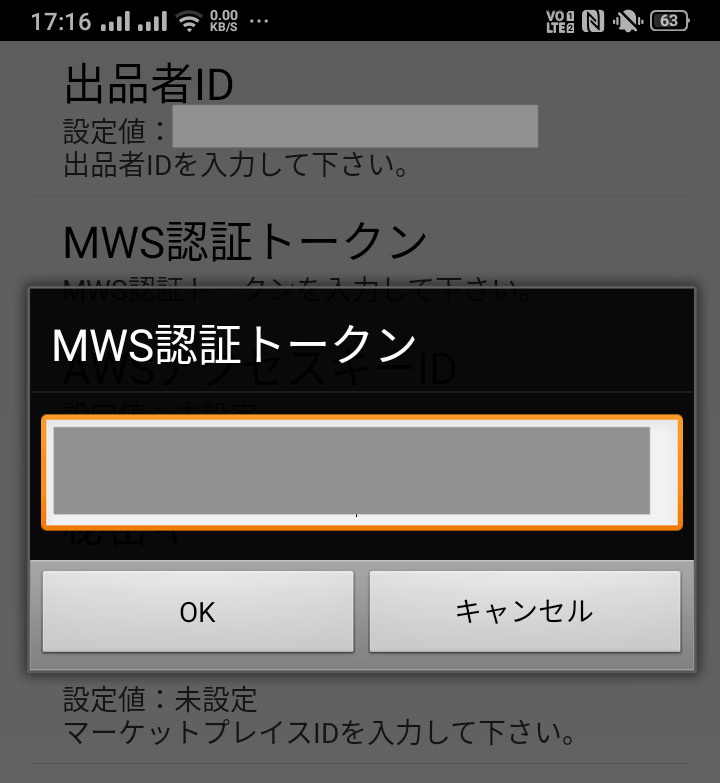
出品者IDとMWS認証トークンの設定が終われば、一番下のMWS-APIテストをタップします。

以下のように”テストに成功しました”と表示されればOKです。
表示されない場合は、IDか認証トークンに誤りがあるので、確認し直しましょう。
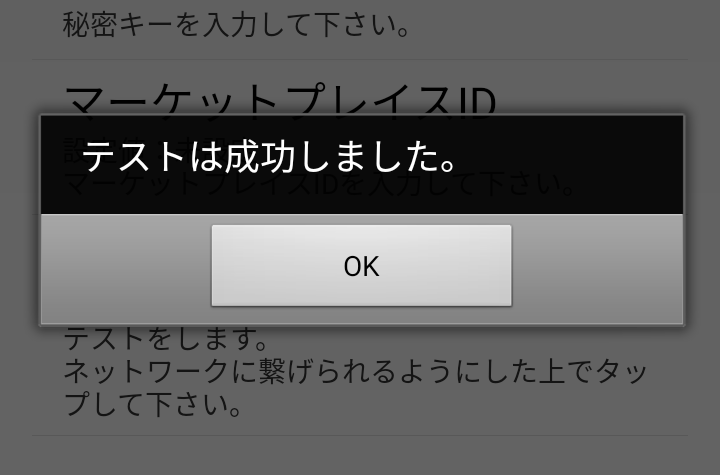
再度、虫眼鏡からカメラを起動し、バーコードを読み取ると、以下のように情報が表示されるようになります。