このページでは僕が作成したせどりの売上利益管理のテンプレートシートの配布と使い方を解説します。
・Excelやスプレッドシートがうまく使えないのでテンプレートが欲しい
といった方は使ってみてください。
せどりの売上管理の必要性や具体的な管理方法を詳しく知りたい方は以下の記事も参考にしてください↓

尚、ページ最後に、僕が開発した、数クリックで完結できるせどりの売上管理に特化した管理ツールを期間限定で無料配布していますのでそちらもご興味あれば確認してみてください。
せどりの売上・仕入れ・利益管理シートのテンプレートの入手方法
まずテンプレートの入手方法を解説します。
前提条件
①ブラウザはGoogle Chromeを使用してください。
Google Chromeのインストールは以下から行ってください。
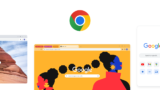
②Googleアカウントが必要となりますので、Googleアカウントをお持ちでない方は、以下から作成してください。
テンプレート入手手順
まずはこちらからテンプレートを開いてください。
※無断転載・二次利用は禁止です。
①上記をクリックすると以下のようにテンプレートが表示されます。
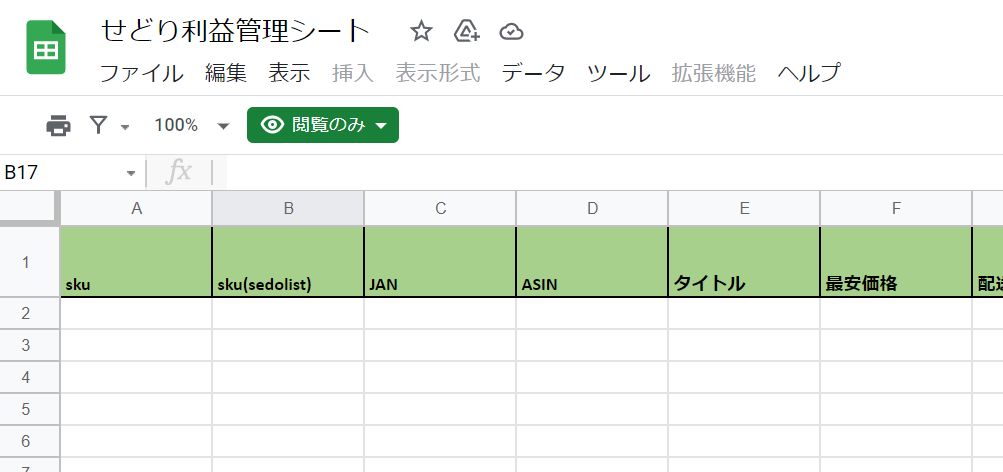
ただしこの状態では閲覧のみが可能な状態で使用ができないので、ご自身のGoogleドライブ内にコピーを行います。
②コピーを行うには、メニューの”ファイル”→”コピーを作成”をクリックします。

以下のような画面が出ますので、名前を適当なものに変更して、”OK”をクリックします。
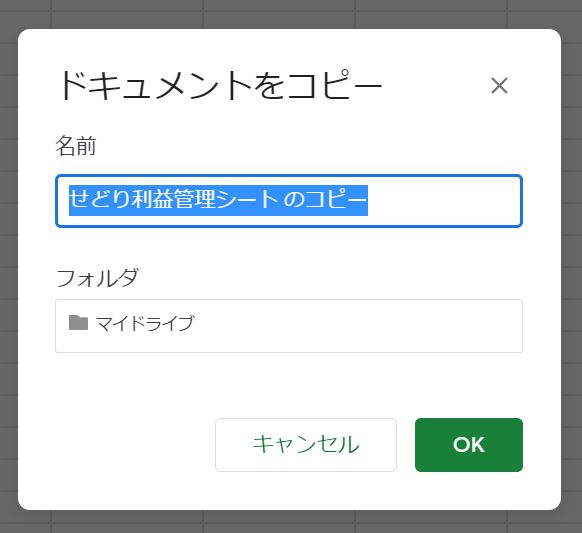
コピーが完了すると、新しいタブで利益管理シートが表示されます。
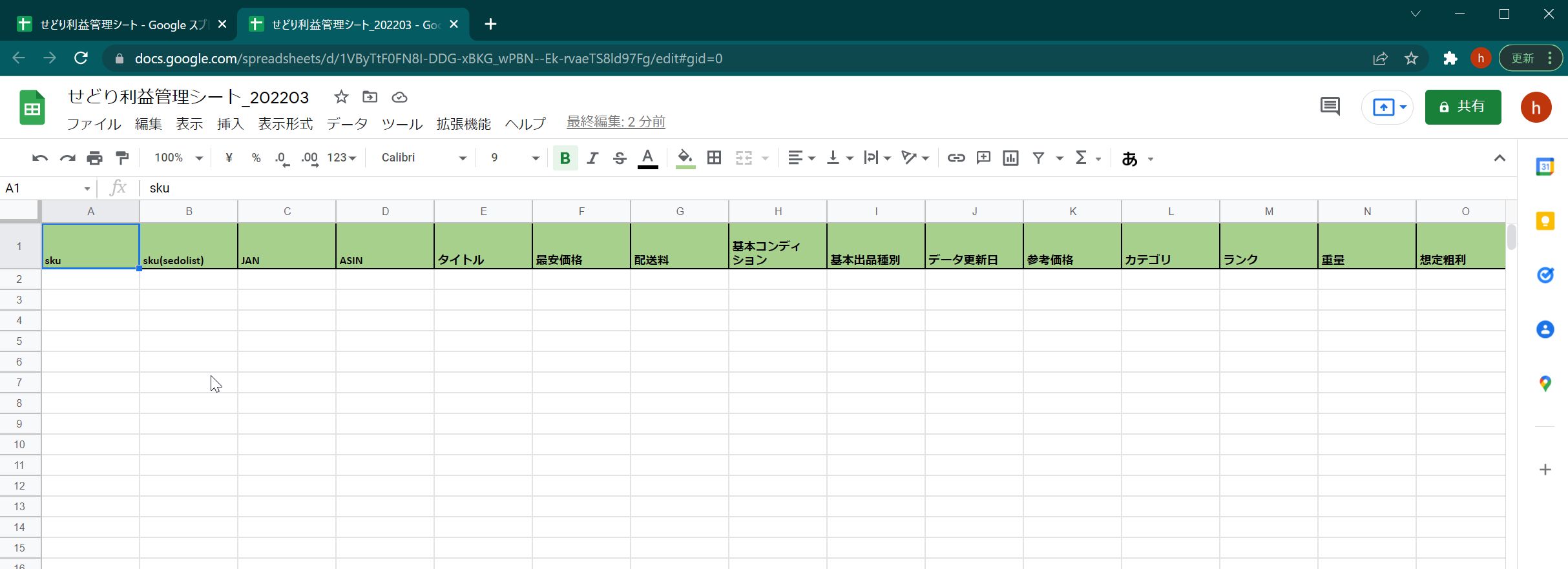
この状態になれば、管理シートが使用可能となります。
いつでもアクセスできる状態にするために、URL欄の右上の☆マークをクリックしてブックマークしておくと良いでしょう。
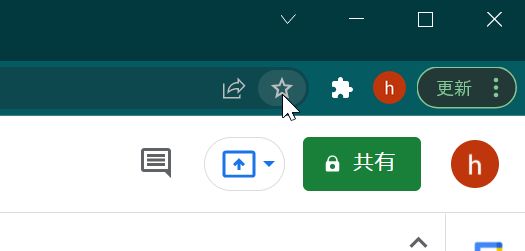
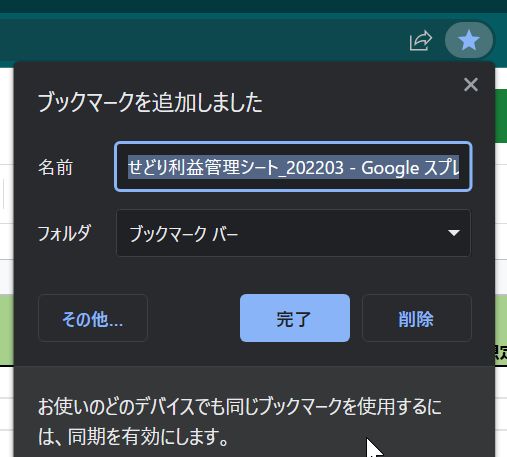
ブックマークしない場合は、Googlelドライブを開いてからアクセスすればOKです。
せどりの売上・仕入れ・利益管理シートの使い方
実際の入力の仕方を詳しく解説します。
仕入れ情報の追記
まずA列~AH列までに仕入れた商品の情報を入力していきます。
この際に入力が必須となってくる項目は、
C列:JAN(JANコード)
D列:ASIN(ASINコード)
E列:タイトル(商品名)
P列:仕入原価(1個あたりの原価)
Q列:数量(仕入れた個数)
V列:仕入日(仕入れた日付)
Y列:仕入れ店舗(仕入れた店舗名)
Z列:支払日(クレカの支払日)
AA列:カード名(使用したクレカ名)
AB列:店舗・電脳(仕入れた手法を管理)
※A列のSKUは、Amazon以外の販路の場合は、独自の商品ID等で管理すればOKです。
それ以外の項目に関しては特に入力しなくてもOKです。(細かく管理した場合は入力してください)
まずこの仕入れ情報の追記が非常に手間な部分かと思います。
これをせどりすとプレミアムを使っている場合は、CSVファイル出力を行うことで、簡単に貼り付けが行えます。
せどりすとプレミアムから仕入れリストのCSVファイル出力の方法は以下の動画を確認してください。
GmailにCSVファイルを送信したら、メールフォルダからCSVファイルをGoogleスプレッドシートにて編集をクリックして開きます。
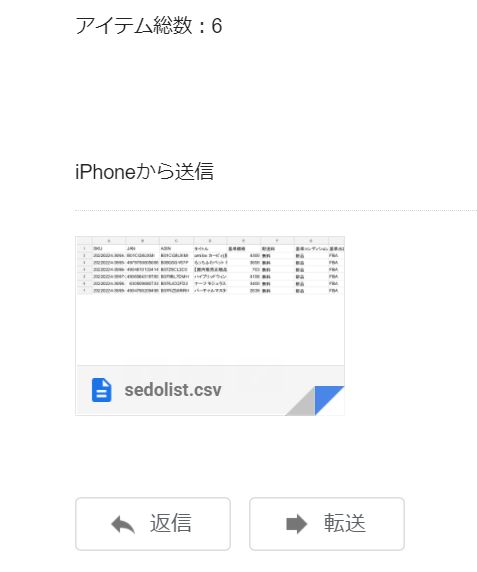

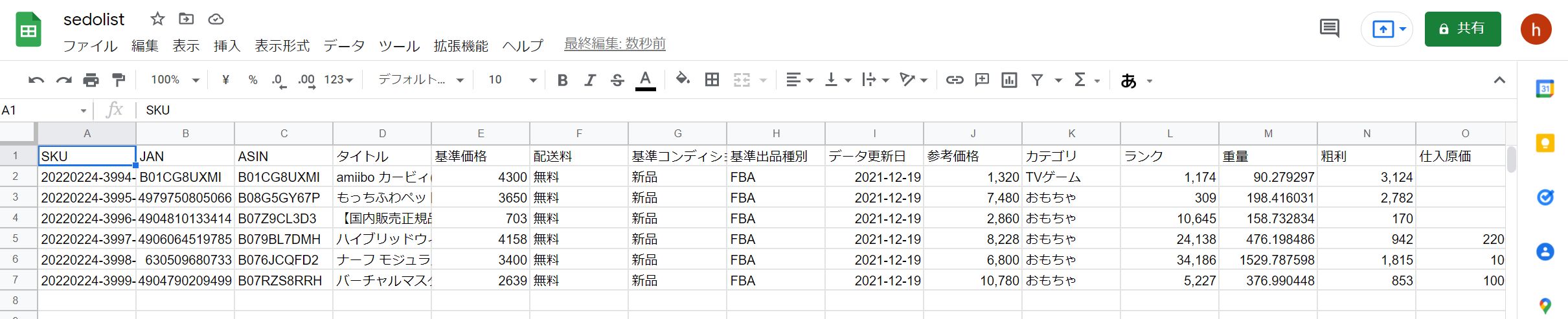
スプレッドシートで開いたら、A列の2行目を選択した状態で、X列の情報が入っている最後の行のセルの上で、キーボードのShiftキーを押しながらクリックをして、仕入れリストを全て選択します。(1行目の見出しは不要なので選択しないように)

この状態で右クリックからコピーをクリックします。
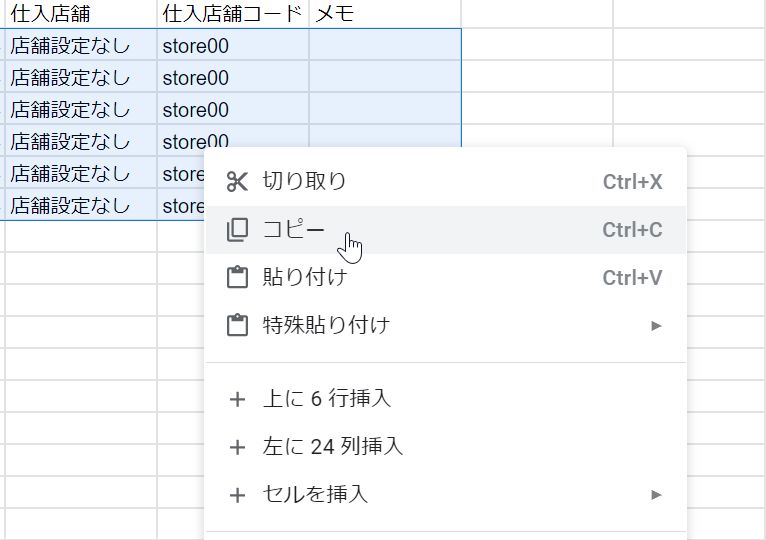
次に、元のせどり利益管理シートに戻って、B列:sku(sedolist)の最後の行(初回は2行目)にセルが選択されている状態で、右クリックの”特殊貼付け”→”値のみ貼り付け”をクリックします。
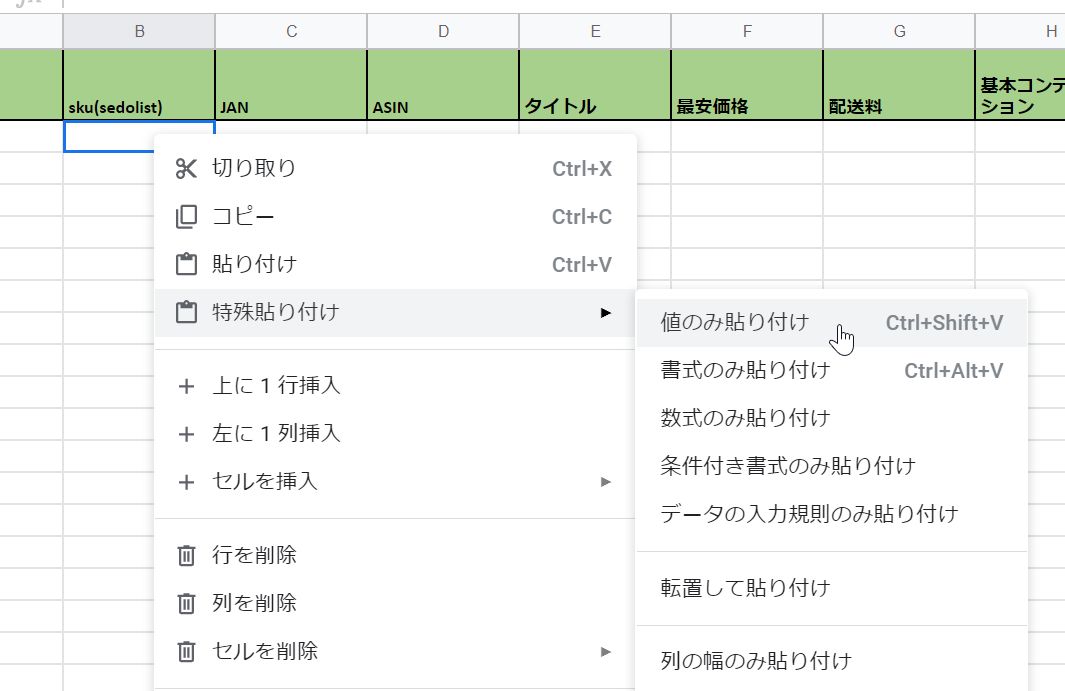
貼り付けが完了すれば、以下のように仕入れリストが貼り付けられているかと思います。

貼り付け後、仕入れ店舗等の不足情報を入力します。
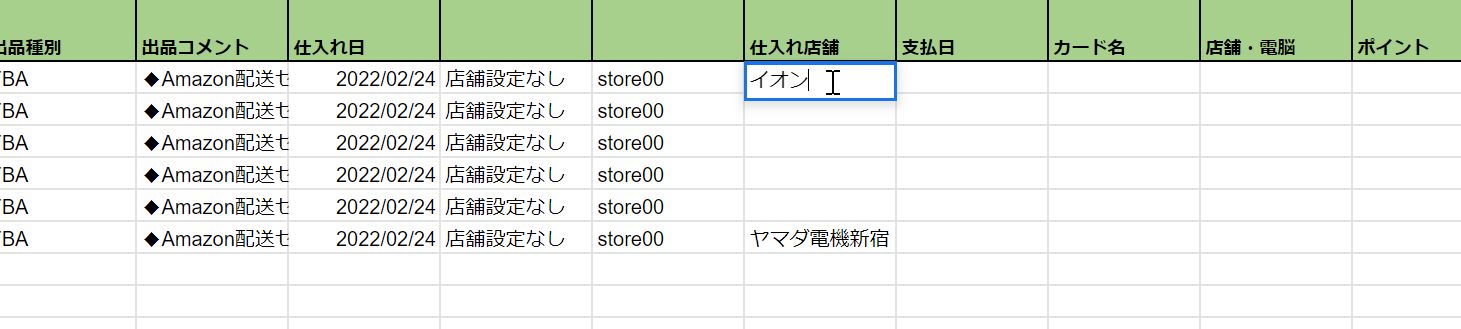
数量が2以上の商品は、個数分の行をコピーして追加します。
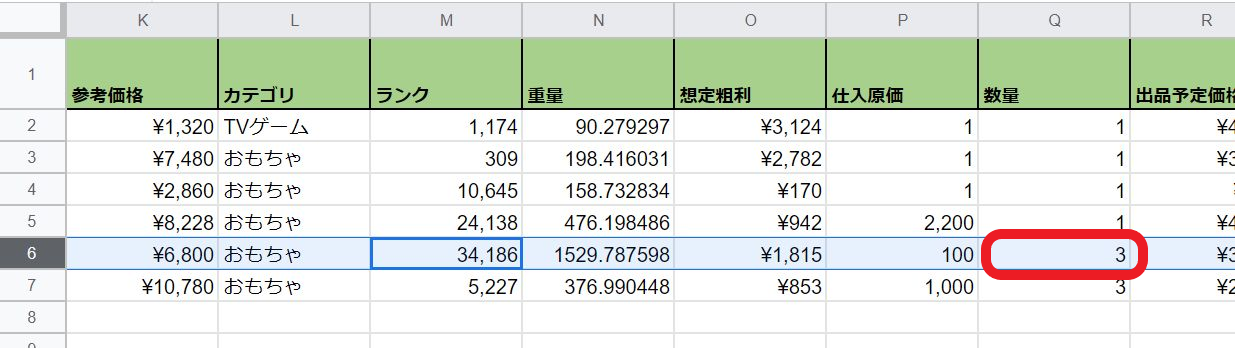
まず、該当の行の番号の上をクリックし、行全体を選択します。

行全体が選択されている状態で、右クリックのコピーをクリックします。
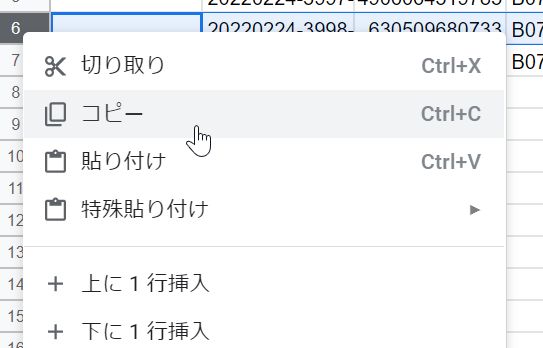
次に同様に行全体が選択されている状態で、右クリックから”下に1行挿入”をクリックします。
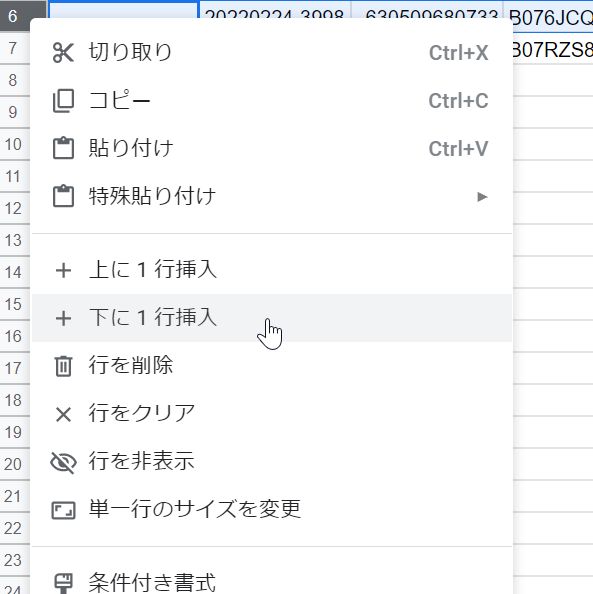
選択していた行の下に1行追加されます。

この空白行が選択されている状態で、右クリックの貼り付けをクリックします。
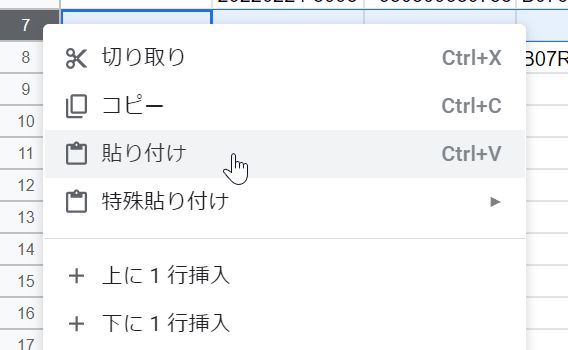
これで同一行が1行追加されました。

これをQ列の数量に記載の数だけ繰り返し、複数仕入れた商品の数だけ、行数が存在する状態にします。
今回ですと、B076JCQFD2の商品が3個で、B07RZS8RRHの商品が3個なのでそれぞれが3行ずつになります。

納品時の入力
納品を行った際、納品番号の入力と、納品時にかかった送料を入力します。
納品番号は、Amazonセラーセントラルの”在庫”→”FBA納品手続き”の画面に表示されている番号です。
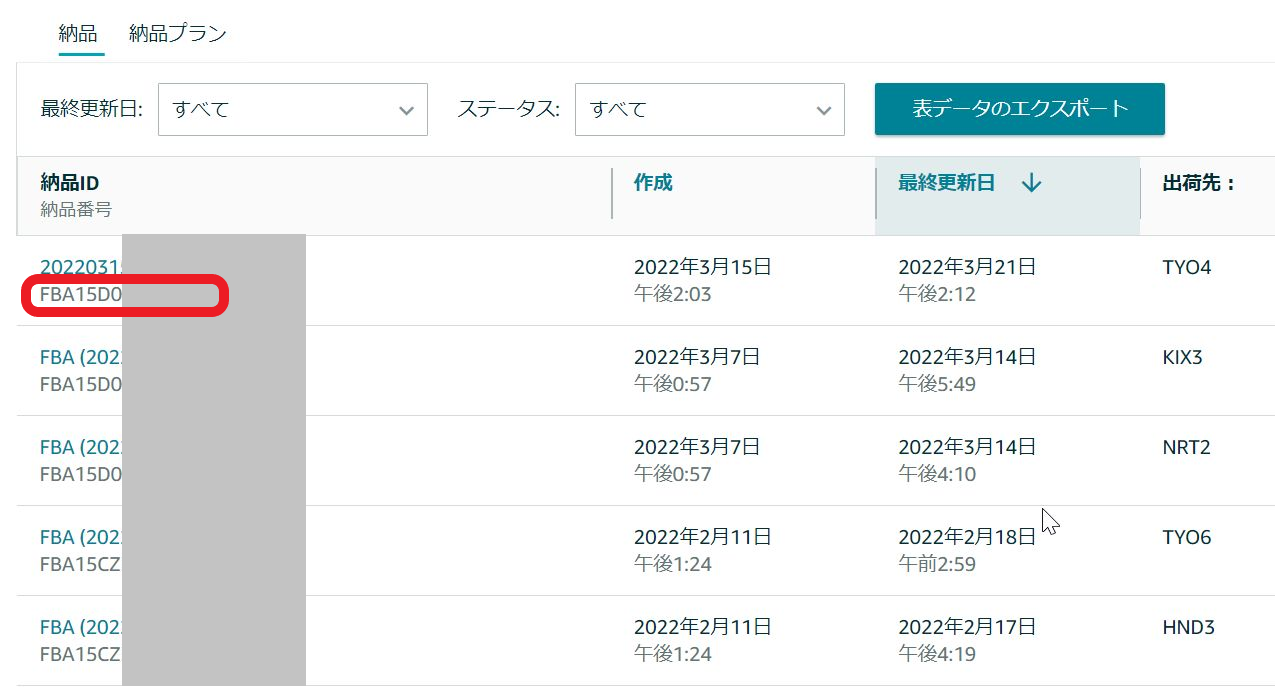
この納品番号で納品した商品のAI列:納品番号のところに入力します。
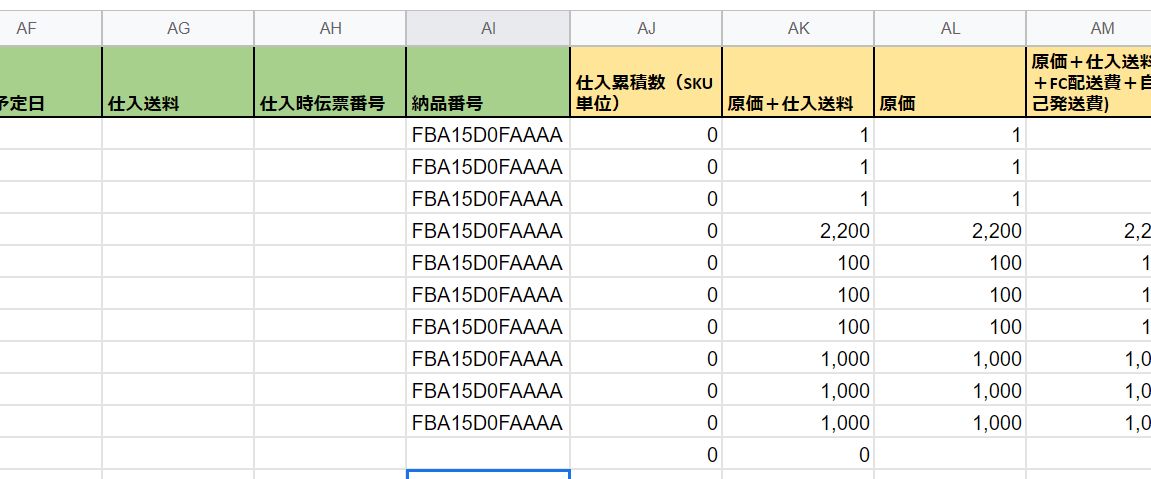
次にAO列:FBA納品の列に納品を行った日付を入力します。
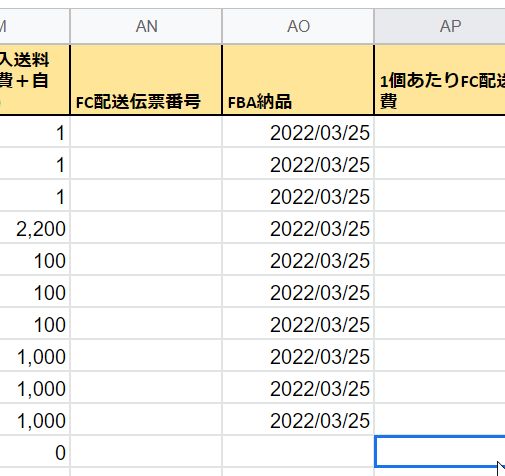
AP列:1個あたりFC配送費に納品にかかった配送費を入力します。
1個あたりの配送費なので、今回納品した際にかかった全体の配送費を納品個数で割った数が1個あたりの配送費となります。
例えば今回は、合計10個の商品を納品番号”FBA15D0FAAAA”で納品を行ったと仮定して、この納品で1500円の配送費が罹った場合、
1500円÷10個=150円
1個あたり150円の配送費がかかったことになります。
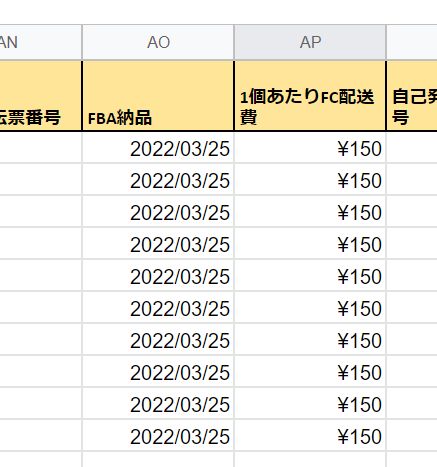
注文データの入力
注文データの入力はまず、Amazonセラーセントラルのメニューから”注文”→”ペイメント”をクリックします。
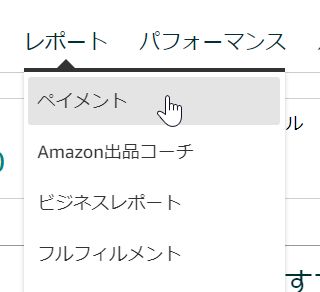
取引ビューの画面が表示されるので、”トランザクション”をクリックします。
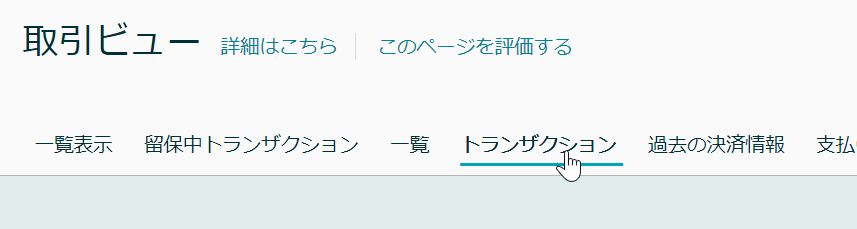
注文取引で既に売上が確定している注文の一覧が表示されます。
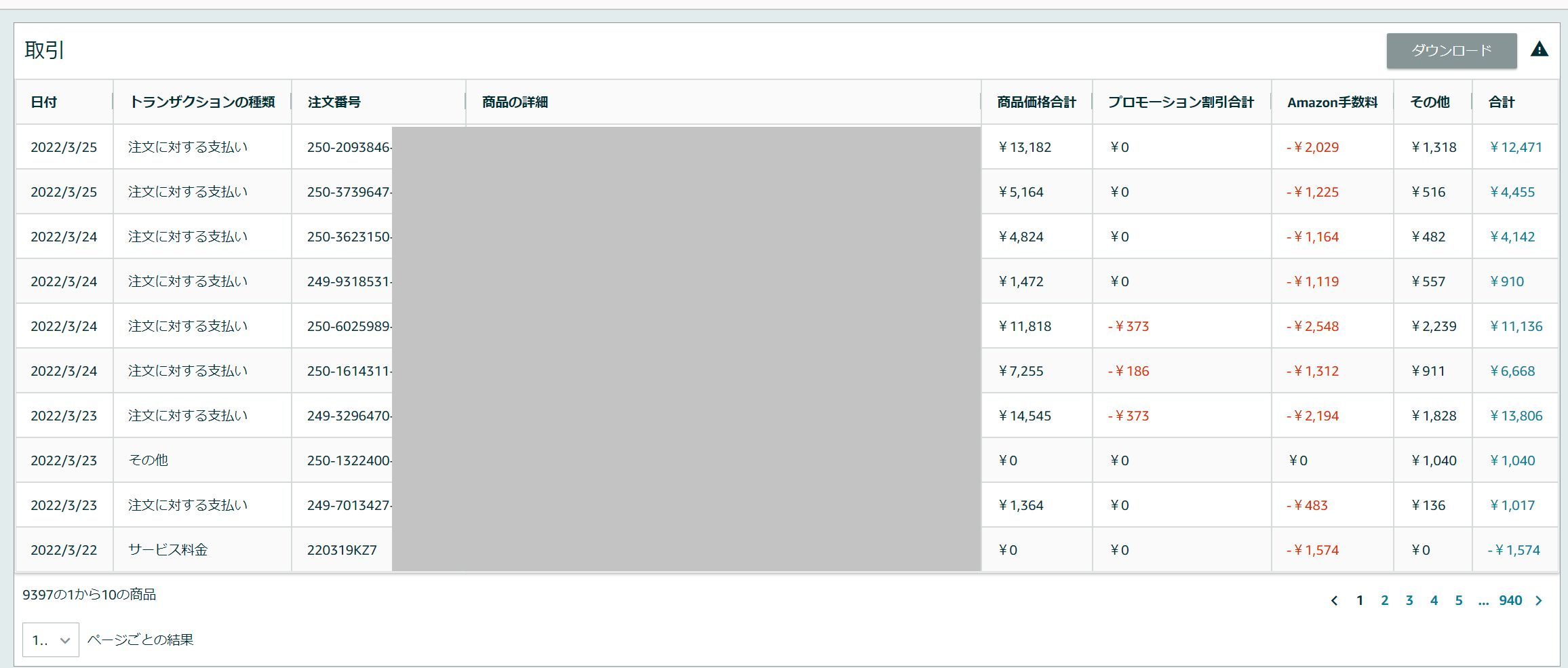
商品の詳細欄に表示されている商品名を確認し、利益管理シートの該当する商品の行に情報を入力していきます。
AU列:注文番号→注文番号
AW列:売上→商品価格合計+プロモーション割引合計+その他※1
AY列:手数料→Amazon手数料
AX列:ポイント→Amazonポイントに関しては、合計の数字をクリックして注文の詳細表示から表示させて入力してください。
※1その他の項目は厳密にはAmazonポイントを引いた額となっているので、Amazonポイントを分けて管理する場合は、売上に関しても注文詳細から確認してください。
入力すると以下のように粗利と利益率が自動計算されます。
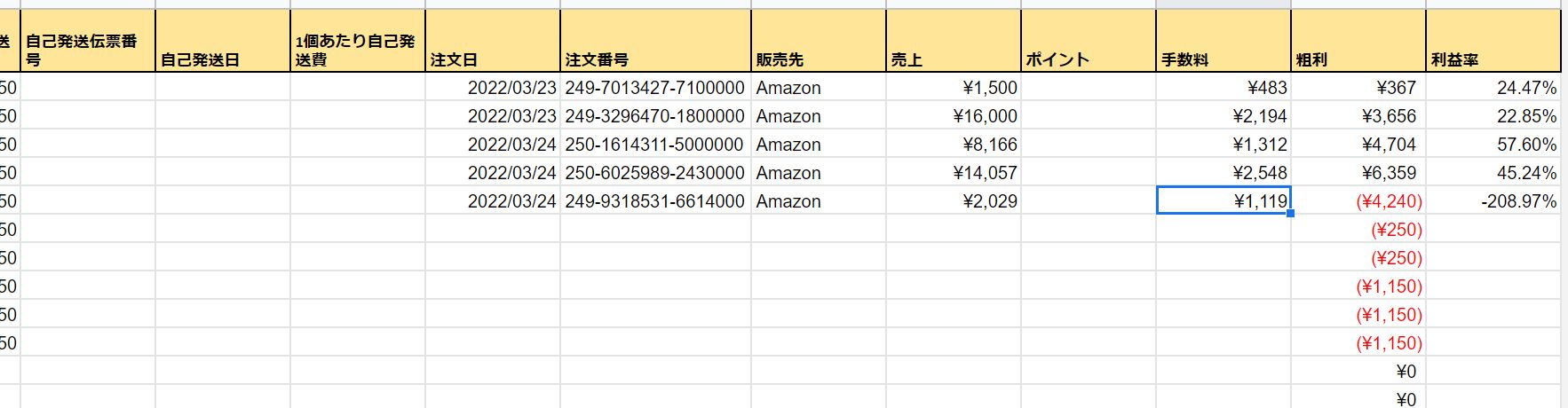
このようにして、ペイメントのトランザクション情報に表示されているデータを定期的に入力していくことで、正確な利益計算を行うことが可能となります。
分析シート
利益管理シートの下のタブのところの”分析”シートを選択することで、分析データを確認できます。

分析シートには現状、総仕入額や保有在庫額、資金回収率といったデータを確認できるようにしています。
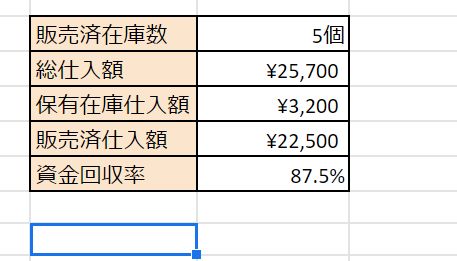
ここを見ることで今在庫はいくら分もっているのかがひと目でわかります。
また、Excelやスプレッドシートの知識がある人はここにグラフを追加して、分析データを増やすことも可能です。
カスタマイズして活用してみてください^^
これでも管理や入力が面倒くさいという方へ

ここまで読んで実際に利益管理シートを使われた方は、「結構めんどくさいな・・・」と思った方もおられるかと思います。
実際僕もこの注文データの入力が面倒くさすぎて、「どうにかして自動で入力する方法はないだろうか・・・」と試行錯誤しました。
そして7年間徐々に改良を加えていき、ほぼほぼ半自動で管理シートに入力するツールを開発しました。
この開発したツールのおかげで日々の管理シートへの入力は数クリックで完結できるようになりました。
無料で配布しているテンプレートでも十分管理は可能ですが、さらに効率化したいという方は、以下からお試しください↓期間限定ですが、無料で利用できます。



