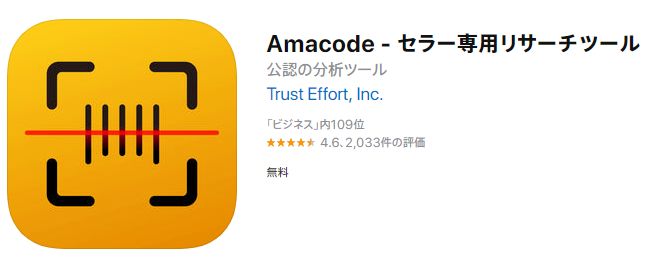この記事ではこういったお悩みにお答えしていきます。
記事内容
- Amacode(アマコード)の使い方・設定方法(基本編)
- Android(アンドロイド)版はどうやら使えないらしい
- Amacode(アマコード)使用する際の注意点
- keepaが表示されなくなった
- 有料版Amacode Proを使ってみる価値はある?
記事の信憑性について
僕のせどり歴は7年ほどです。
開始1ヵ月目が月商55万円で、最高年商6700万円、最高月商が1710万円(AmazonとYahooショッピングの合算)です。(詳しくはプロフィール参照)
過去に1年間せどりスクールの講師を担当。
約150人の人にセミナーや仕入れツアーを実施してきました。
取扱ジャンルは、オールジャンルですが、基本的に新品オンリーです。
新品せどりがメインですので、中古せどりの方にはあまり参考にならないかもしれません。
現在は、組織化・外注化により店舗仕入れ9割を自動化。僕自身は電脳せどり9割、店舗せどり1割くらいで仕入れをし、残りの時間はコンテンツづくり、発信活動をしています。
Amacode(アマコード)の使い方・設定方法(基本編)

この記事では、これさえわかっておけば仕入には困らない、という基本的な部分のみ解説していきます。
さらに便利な使い方等は、別途上級編の記事を書きますね。
後の章でも説明しますが、どうやらアマコードはiPhone版しかまともに動かなさそうです。
基本的にここで解説するのは、iPhone版のアマコードの説明となります。
Amacode(アマコード)のインストールと登録
まず、iPhoneにAmacodeをインストールします。
①iPhoneのApp Storeを開きます。
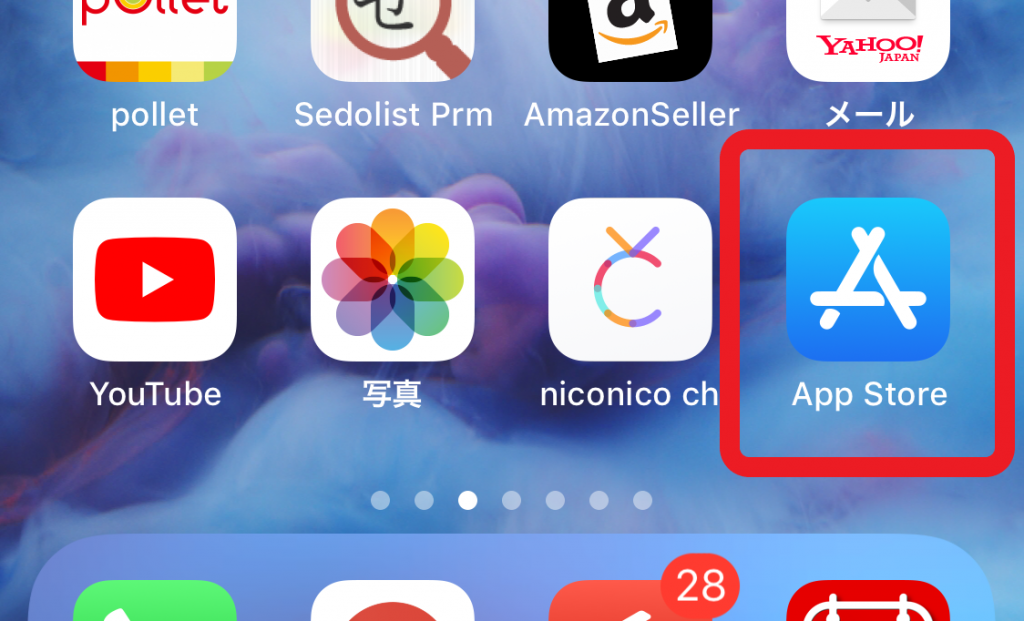
②メニューから検索をタップします。
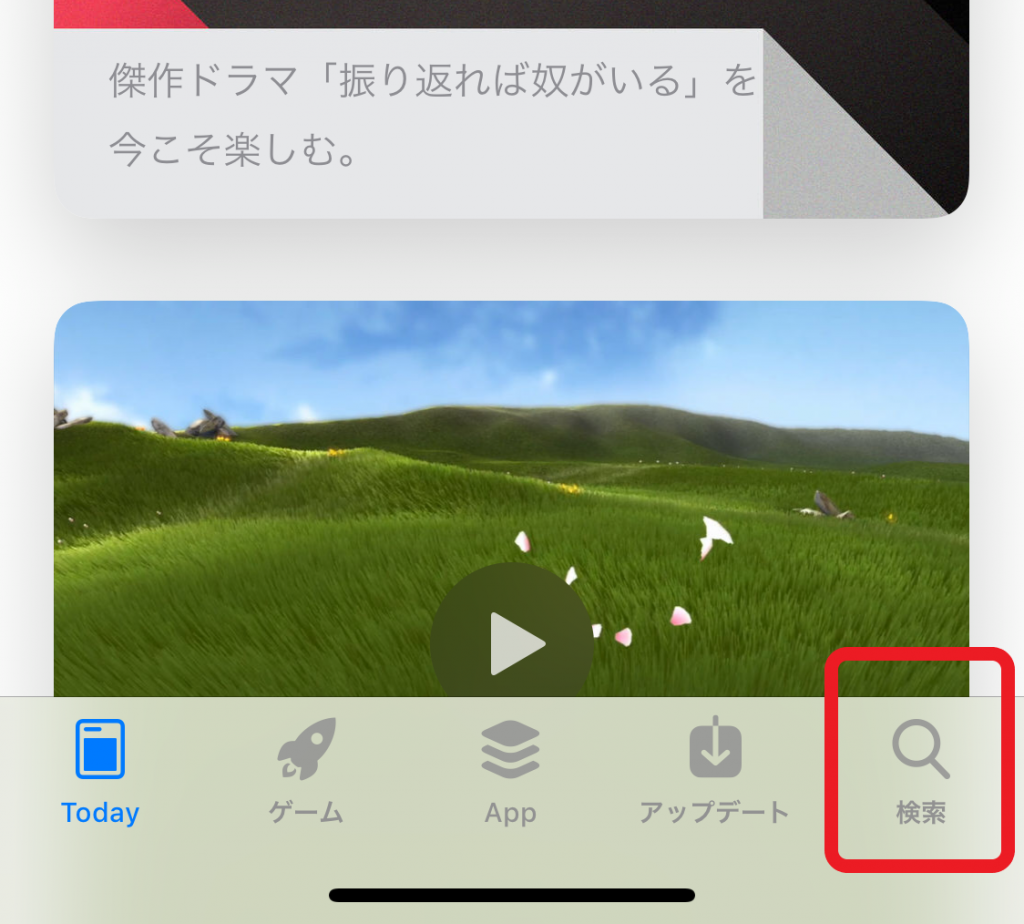
③検索窓に”amacode”と入力して検索します。
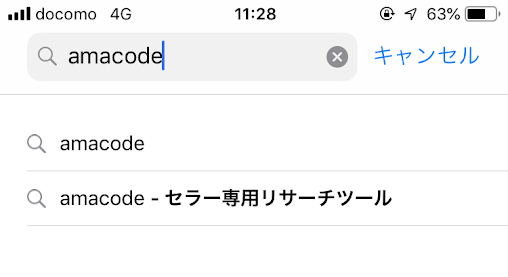
④以下のようにアマコードのアプリが表示されるので、”入手”ボタンをタップしてインストールします。(僕はすでにインストール済みなので入手ボタンが表示されていません)
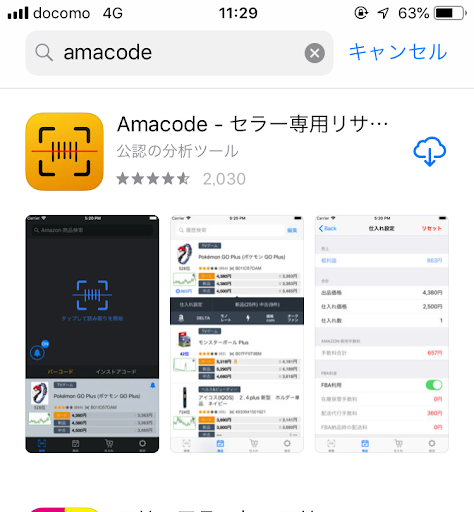
⑤インストールが終わったらamacodeのアプリを開きます。
すると、会員登録の画面が出てくるので、ご自身のメールアドレスとパスワードを設定し、登録します。
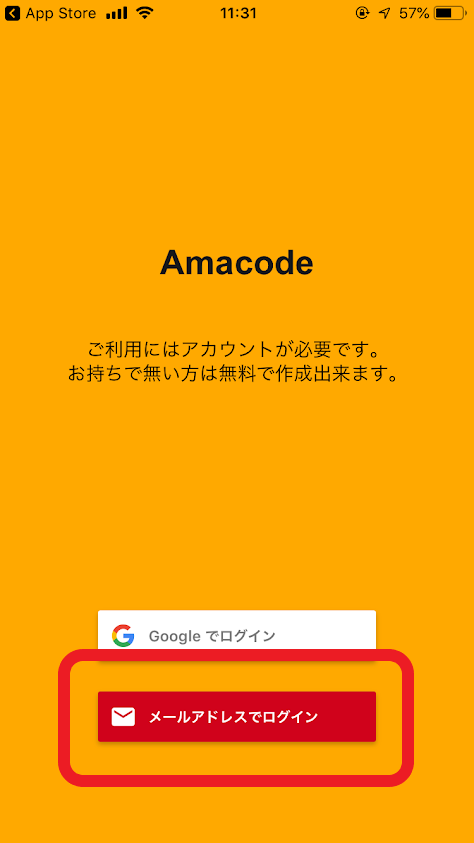
※注意点として、メールアドレスを登録するとダイレクトメールが流れてくるようになります。
これは開発者が無料でアプリを使わせてあげるから広告を流させてねということです。
もしいっぱいメールが流れてくるのは困るという方は、メールマガ用のメールアドレスを別途作成し、そのメールアドレスで登録することをおすすめします。
メールアドレスはGmailがオススメです。
Gmailの登録方法は以下を参照してください。
Amacode(アマコード)の設定
インストールとアカウント登録が終わったら、アマコードの設定を行います。
①まず、アマコードの下部にあるメニューの一番右側の”設定”をタップします。
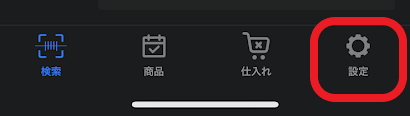
②設定をタップすると、以下のように設定画面が出てくるので、下の画像と同じように設定を行っていきます。
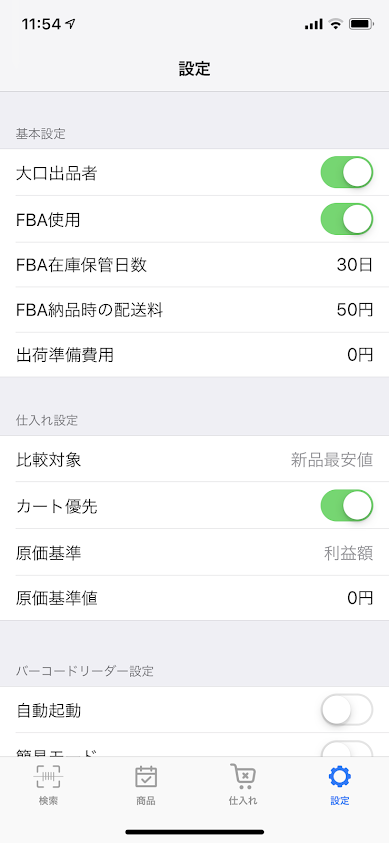
・基本設定
ー大口出品者をON
基本的にFBAを利用するせどりは大口出品者であることが大前提ですので、ONします。
ーFBA使用をON
基本的にFBAも使用しますのでONにします。
ーFBA在庫保管日数:30日
在庫保管日数は、商品が売れるまでFBA倉庫に何日保管するかによってかかってくる保管手数料のことです。
原則、僕のせどりの基本ポリシーは、最長でも1ヶ月以内に売れる商品を仕入れることです。
なので、保管日数は30日と設定します。
ーFBA納品時の配送料:50円
僕の場合、配送料は平均すると大体1商品あたりのFBA納品時の配送料が50円くらいかかっているのでこの数字にしています。
ここは、人によって変わってくるところなので、ご自身に合った値を設定してください。
後で変更可能なのでどれくらい配送料がかかっているかがわかったら変更すればOKです。
Amacode(アマコード)の使い方
設定まで完了したら、基本的な使い方について解説していきます。
①検索画面を表示
まず店舗せどりの場合は、商品のバーコードを読み取る必要があるので、メニューの検索をタップして以下の画面を表示します。
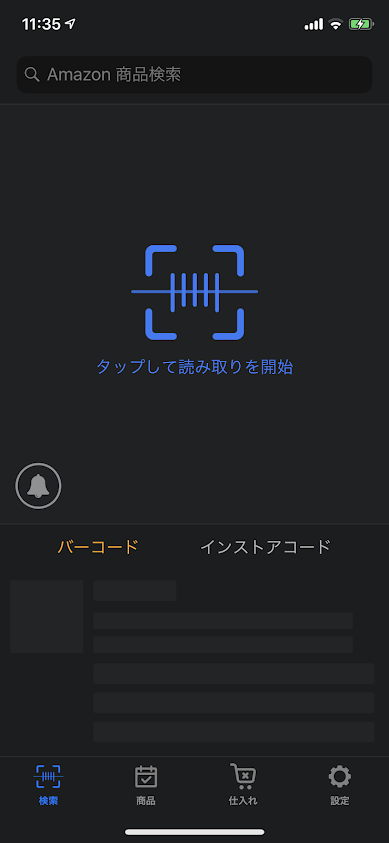
②カメラへのアクセスを許可
画面真ん中の青いバーコードマークの部分をタップすると、初回時に以下のようにカメラアクセスの許可を求められるのでOKをタップします。
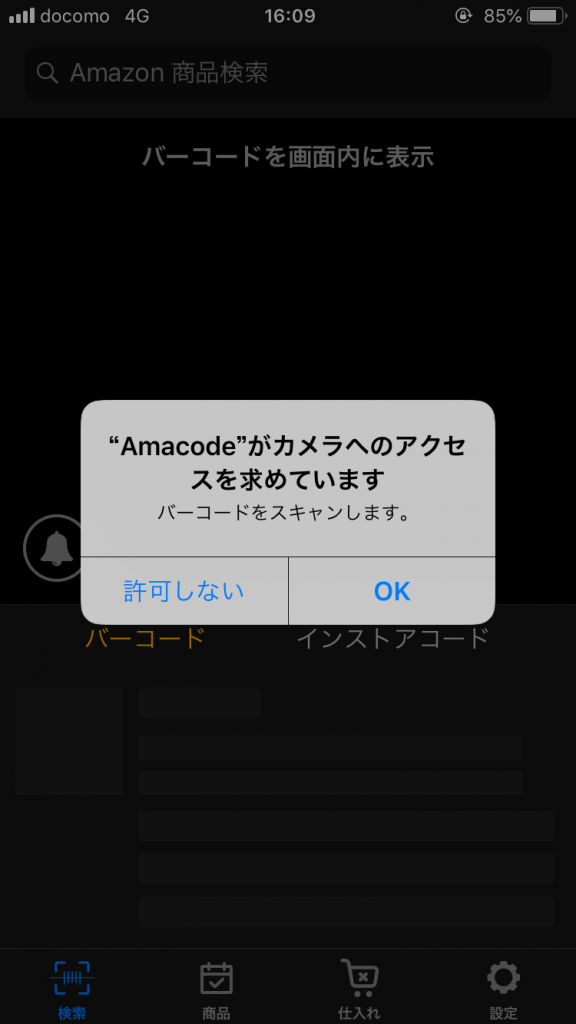
③商品バーコードの読み取り
カメラが起動するので、商品のバーコードにかざします。
すると、下のように緑色の帯が出て、バーコードが読み取られます。
うまく読み取らないという場合は、スマホを商品から近づけたり離したりして、ピントを合わせてみてください。

④検索結果画面
読み取りが終わったら、下部に検索結果が表示されます。
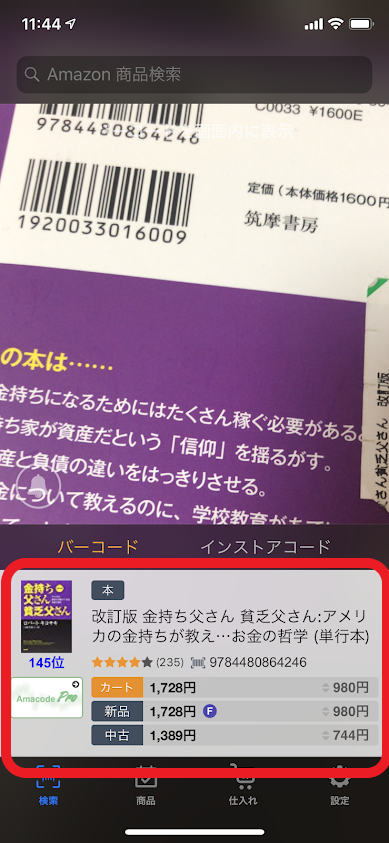
⑤検索商品リサーチメニュー
検索結果の部分をタップすると下のようにメニューが現れます。
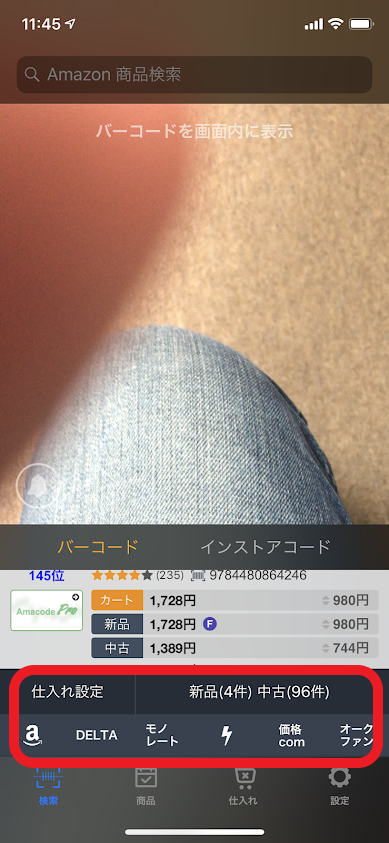
⑥検索結果画面各項目
検索結果画面のそれぞれの項目は以下の通りです。
ー検索結果画面
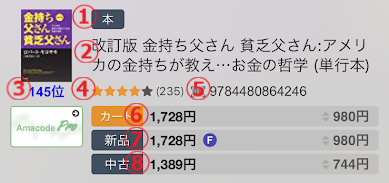
①商品カテゴリ
②商品タイトル
③カテゴリのAmazonランキング
④レビュー数
⑤JANコード
⑥カート価格:左側の価格が販売価格で、右側が販売価格から手数料を引いて残る額(粗利)
⑦新品最安価格:⑥と同様
⑧中古最安価格:⑥と同様
基本的には、リサーチをする際、⑥のカート価格の行に表示されている粗利を見ます。
この粗利の額よりも仕入値が安ければ、利益が出るという計算です。
利益が出るとわかれば、モノレートやDELTAから波形を確認し、仕入判断を行っていきます。

新品の行に表示されている”F”マークは、最安価格がFBA出品者の場合に表示されます。
以前は、Amazon本体が最安の場合は、”a”マークがついていたはずなんですが、最近は表示されなくなってしまっているようです。
おそらくAmazonのAPIの仕様変更が頻繁に行われているので、アプリの修正が追いついていないのが原因かと思います。
ということでここのアルファベットはあまりあてにしないほうが無難ですね。
ーメニュー画面
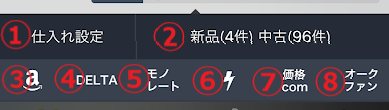
①仕入れ設定
ここをタップすると以下のような画面が現れます。
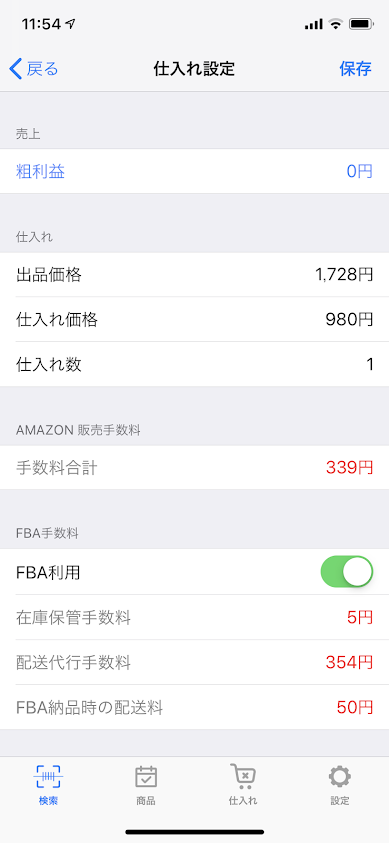
基本的に検索された商品は、自動で値が入力されています。
“出品価格”には、カート価格が入力されます。
“仕入れ価格”には、出品価格から手数料を引いた額が入力されます。
”仕入れ数”は、デフォルトで1です。
出品価格にカート価格ではない価格を入力したい場合は、タップすることで変更可能です。
その後の値上がりを予測して、もう少し高い出品価格で利益を見積もるといったときは変更して利益予測を行えますね。
”仕入れ価格”のところに、実際の店舗で売られていた価格を入力します。
そうすることで”粗利益”のところに実際の利益が表示されます。
例えば、仕入れ値が300円だった場合、以下のようになります。
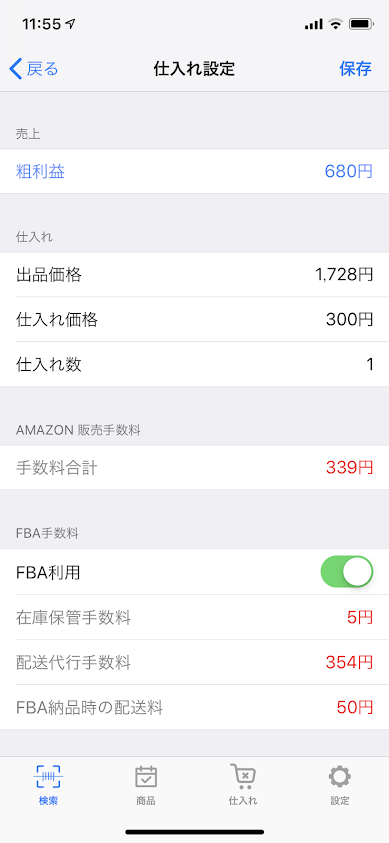
300円で仕入れて1728円で売れれば、680円の利益ということになりますね。
”仕入れ数”のところに実際に仕入れる個数を入力することで、トータルの利益が”粗利益”のところに表示されます。
例えば、仕入れ値300円の商品が3個あった場合は以下のようになります。
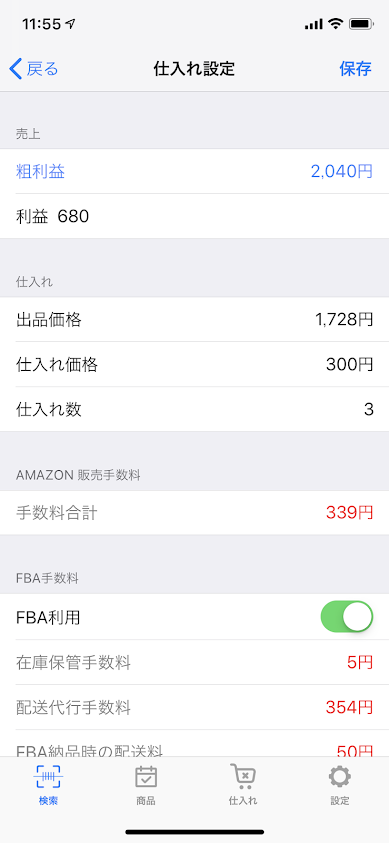
しっかり入力することで、利益が一目瞭然なので結構便利です。
②新品&中古出品者一覧
ここをタップすると以下のような画面が現れます。
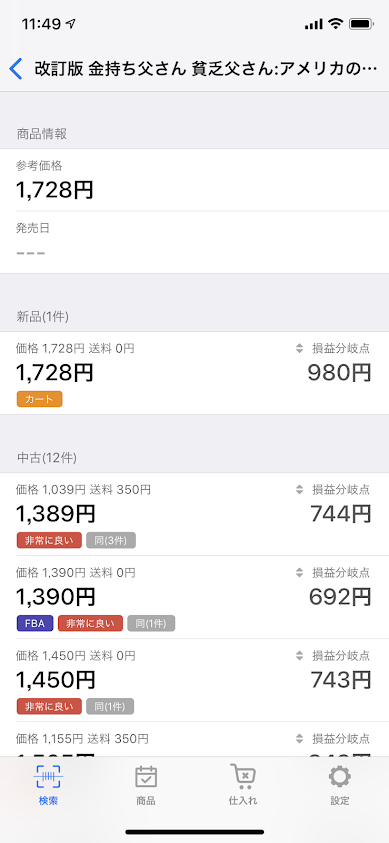
まず大前提の注意点として、この出品者一覧の表示は、正しくないです。
若干古いデータが使われているみたいで、リアルタイムの出品一覧の価格帯と全然違う場合があります。
正直参考値レベルにも達してないのでこの項目は見ないほうが良いかもしれませんね。
一応それぞれの項目の説明を以下で解説しておきます。
”参考価格”は、商品の定価です。
”発売日”は商品の発売日が登録されている場合に日付が入ります。
”新品(○件)”のところに、新品出品者一覧が最安値順に表示されます。
”中古(○件)”のところに、中古出品者一覧が最安値順に表示されます。
右側の”損益分岐点”は、左の価格から手数料を引いて残る利益のことです。
”カート”と表記されている出品者が実際にカートを取得している出品者です。
”同(○件)”と書かれている部分は、公式のサイトを見ても意味が書かれていないのですが、おそらく在庫数かと思われます。
ただし、全然値が違うので見る意味ないです(^^;
③Amazon商品ページ
Amazonの商品ページが表示されます。
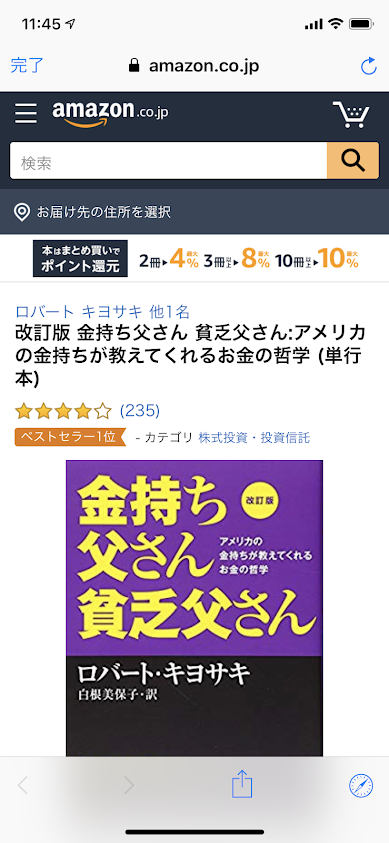
②の出品者一覧のページはあてにならないので、Amazonページから出品者一覧ページに飛んで、リアルタイムの出品者一覧を確認することをオススメします。
④DELTA tracerの商品ページ
DELTA tracerというモノレートと同じような機能を持ったサイトの商品ページに飛びます。
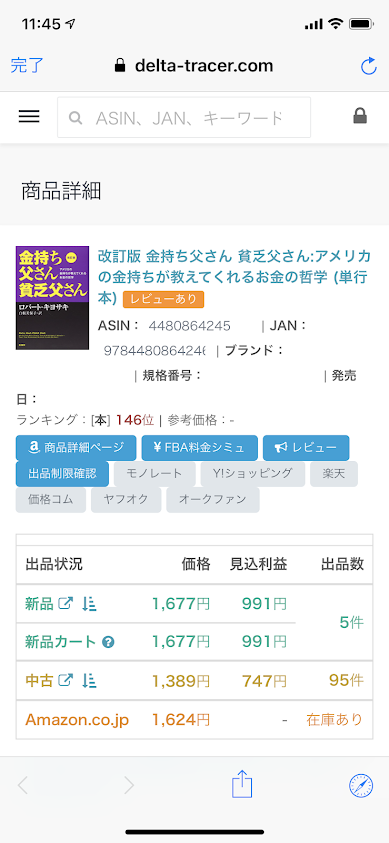
モノレートの波形だけでなくDELTAの波形も確認することで、仕入れの精度が上がります。
⑤モノレートの商品ページ
モノレートの商品ページに飛びます。

基本的にはこのモノレートを見て仕入れ判断を行うことがほとんどです。
モノレートの見方を詳しく知りたい方は以下の記事を参考にしてください。
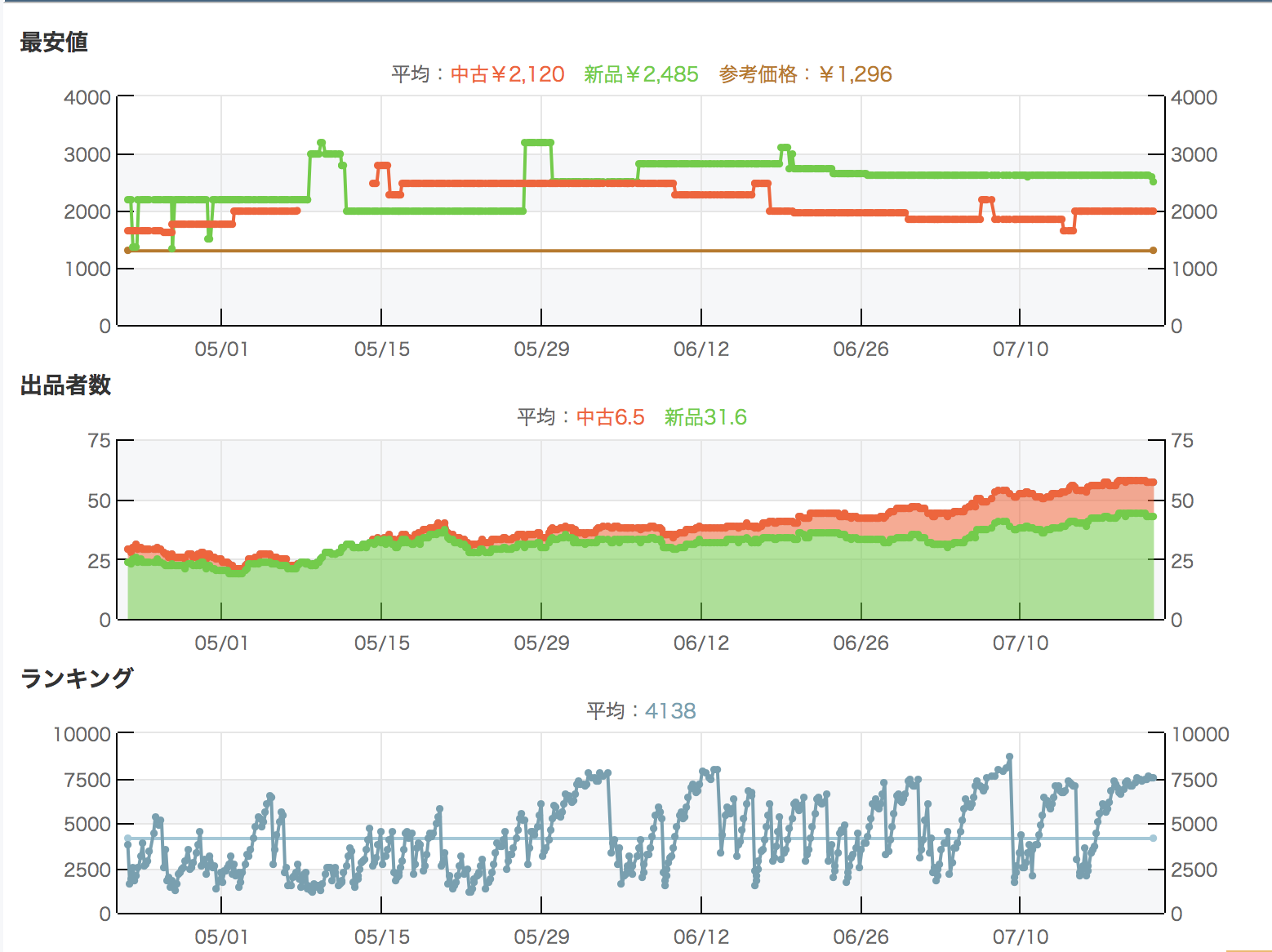
⑥電脳リサーチの商品ページ
このメニューは、ネット上で同一商品が安く売っているところを探してくれるサイトを表示してくれます。
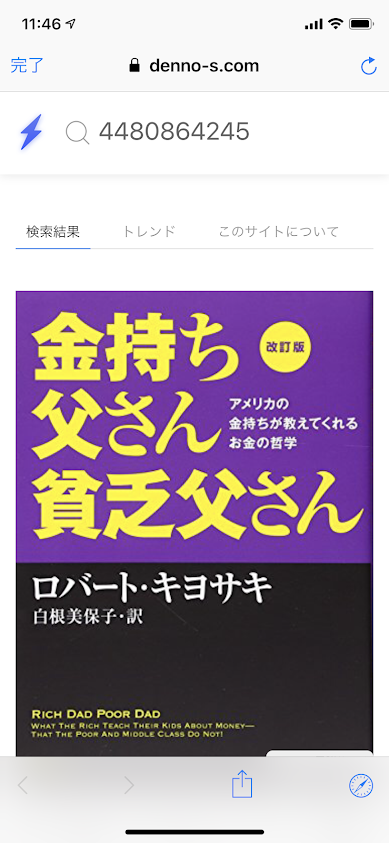
スクロールすると以下のように同一商品が売られているネットショップの一覧と価格が表示されています。
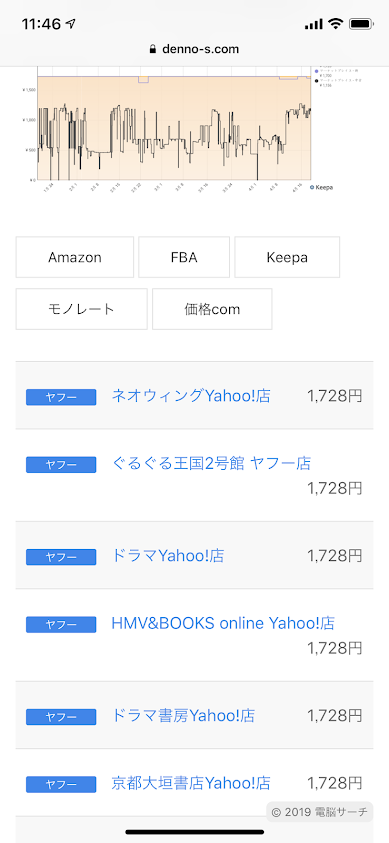
この中で店舗と同じように安く売られているところがあれば、そのネットショップからも仕入れることが可能です。
⑦価格comの商品ページ
⑥と同じような機能で、価格コムの商品ページを表示してくれます。
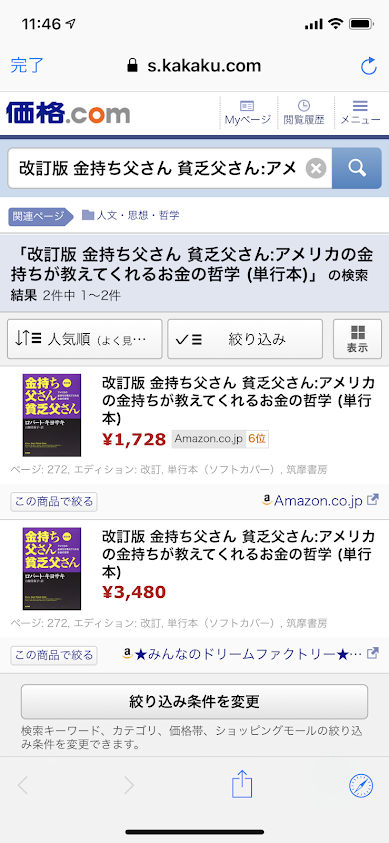
価格コムは特に家電系に強いので家電系の商品の場合は、このページも確認して、相場を調べることが可能です。
⑧オークファンのページ
このメニューはオークファンのサイトに飛ぶことができますが、残念ながら該当の商品ページまでは表示してくれないようです。
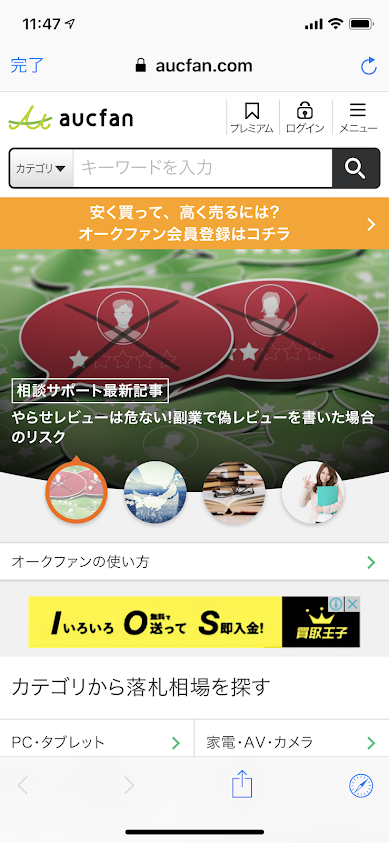
オークファンで該当商品を調べたい場合は、表示された検索窓にJANコードや商品タイトル等を入れて検索を行います。
⑦商品履歴
メニューの”商品”をタップすると、今まで検索した商品の一覧が表示されます。
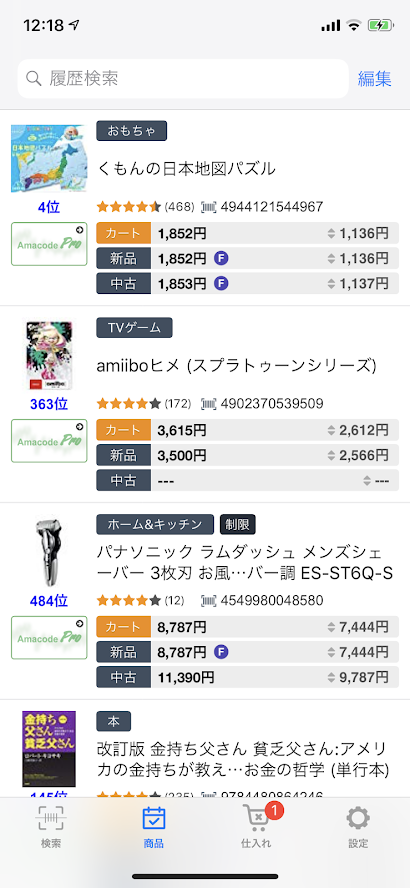
⑧仕入れリスト
仕入れリストは、検索画面か、商品履歴画面の商品一覧から、仕入リストに移動した商品の一覧が表示されます。
仕入リストへの移動方法は、商品一覧から移動させたい商品を左にスワイプすると以下のように右側にメニューが出てきます。
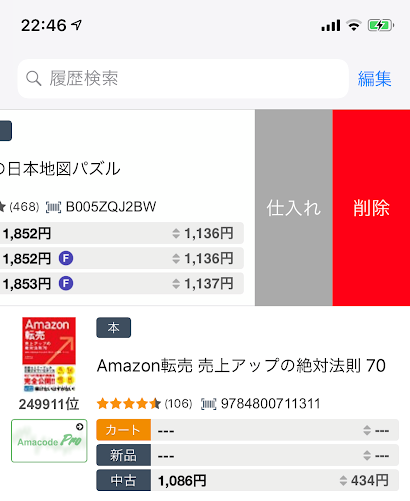
”仕入れ”をタップすると以下の画面が出るので、”仕入れに移動する”をタップすれば仕入リストに移動されます。
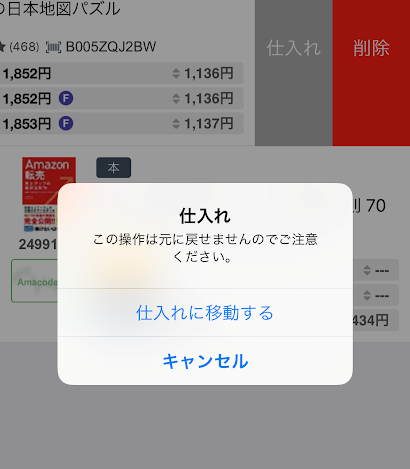
ちなみに商品履歴と仕入リストの活用方法は、
・商品履歴はリサーチ直後に見返すために使用
・仕入リストはその日仕入れたものをリストアップするために使用
といった感じです。
仕入れリストから、以下のようにCSVファイルとしてメール送信することが可能です。
①仕入れリストの右上の”編集”をタップします。
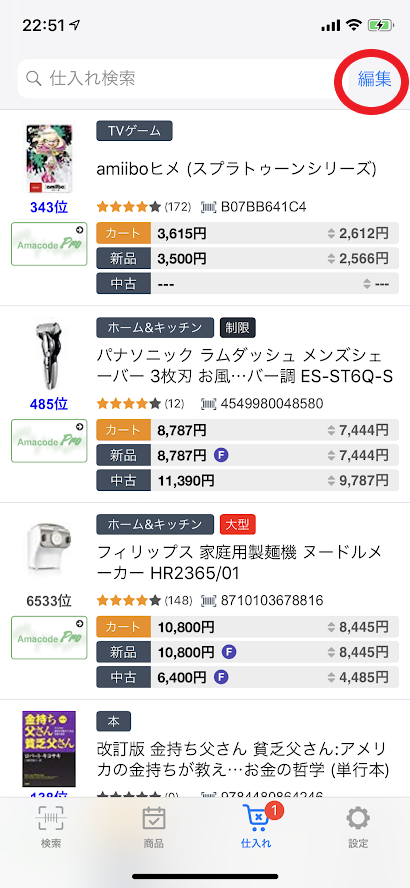
②CSVファイルで送りたい商品の左側のチェックボックスにチェックを入れていきます。
全て送信した時は、左下の”すべて選択”をタップします。
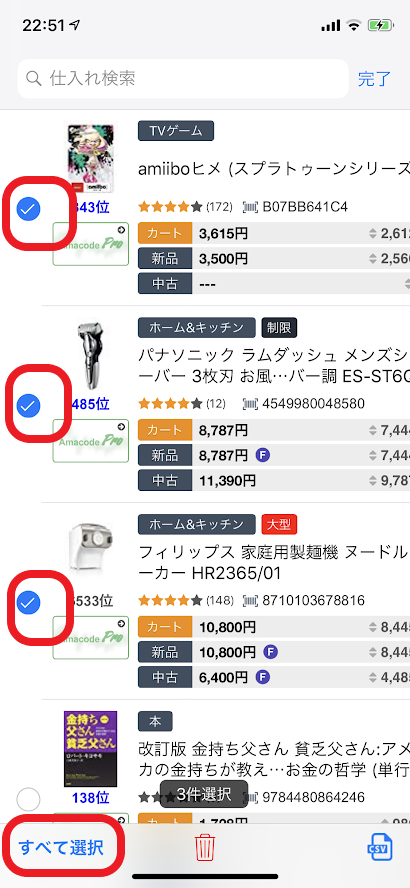
③選択が終わったら、右下の”CSV”のアイコンをタップすると、以下のようにメール送信画面が現れるのでご自身のメールアドレス宛に送信します。
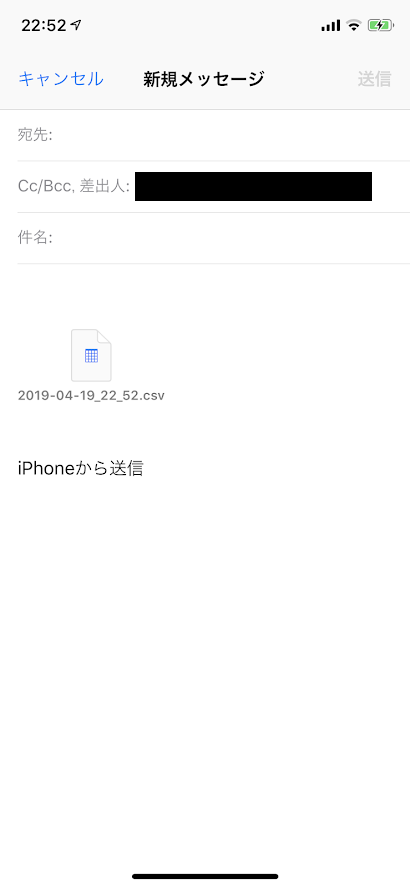
④CSVファイルからエクセル等を使って、管理表を作成します。
管理表を作ることで、利益や仕入れの管理がしやすくなります。
仕入れ・利益管理表の作り方については別記事で解説しますね。
以上が基本的な使い方についてです。
Android(アンドロイド)版Amacodeはどうやら使えないらしい

僕はiPhoneしか持っておらず、今の所Android版の動作確認ができないのですが、Googleストアのレビューを見てみると・・・、
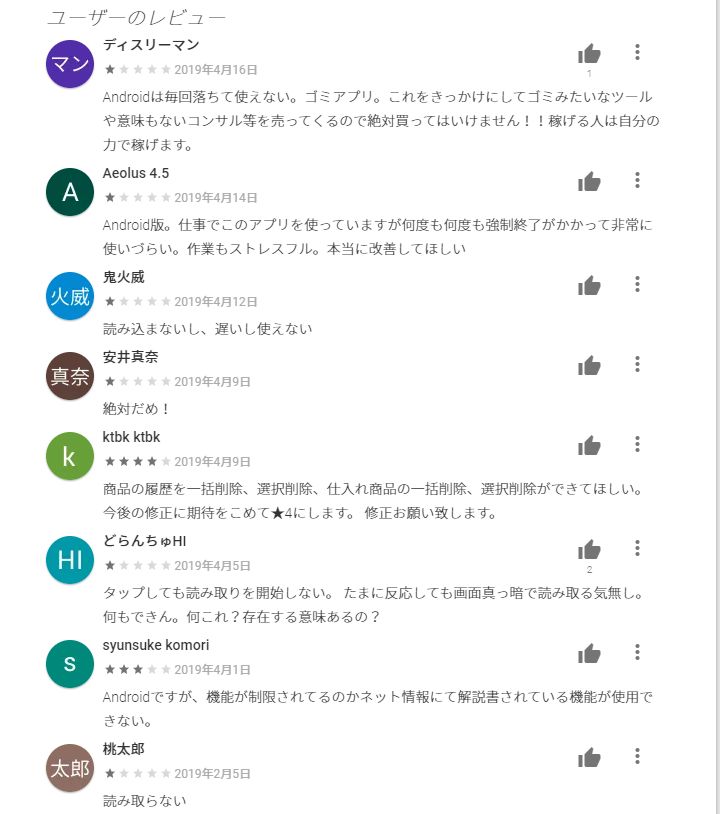
まあひどいレビュー・・・(^_^;)
そもそもバーコードの読み取りができないようですね。
これはちょっと使い物にならないので、Androidの方は、せどろいどやせどりスカウターといったアプリを使う方が良いかもしれませんね。
近々Androidのスマホを購入予定なので、Androidに適したせどりアプリも別記事で紹介しようと思います。
keepa(キーパ)が表示されなくなった

keepa(キーパ)有料化に伴い、アマコード上のkeepaのグラフも見れなくなりました。
ちょうどこの赤丸部分にkeepaのランキング波形が表示されていました。
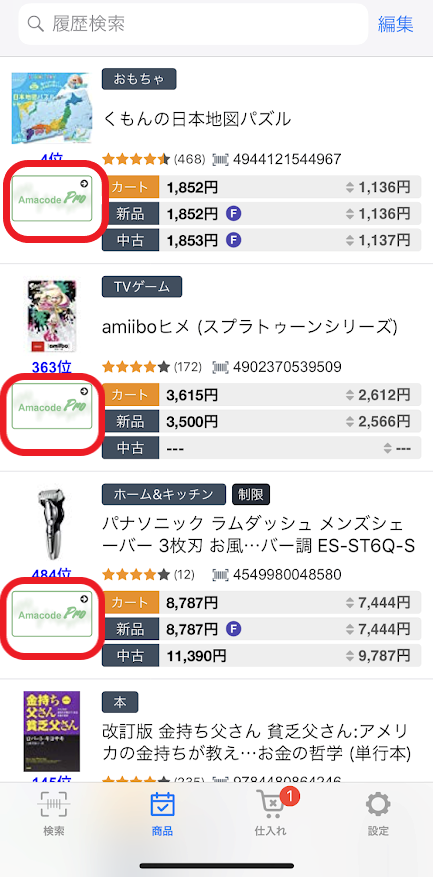
クリックすると、Amacode Proの紹介ページに誘導されます。
有料版のAmacode Proではどうやら独自のランキンググラフが表示可能になるようです。
今のところ、僕は有料版を使っていないので詳細はわかりませんが、また有料版を使う機会があればここに追記しますね。
Amacode(アマコード)使用する際の注意点

Amacode使用するにあたっていくつか注意点があるので、解説していきます。
手数料計算やカテゴリ表示が間違っている時がある
これはAmacodeに限らず、サードパーティ製(Amazon以外が提供しているアプリ)のアプリに言えることですが、手数料やカテゴリ表示が間違っている場合があります。
なぜこのようなことが起きるかと言うと、Amazonの手数料のパーセンテージが細かく分類分けされているからです。
ほとんどのカテゴリは、販売額から15%の手数料が引かれますが、一部のカテゴリは、10%や8%だったり、カテゴリの中でも一部の商品だけ違うパーセンテージが設定されている場合があります。
例えば、TVゲームカテゴリで言うと、
ゲームソフト、周辺機器は、販売手数料15%なのに対して、
ゲーム機本体は、販売手数料8%になります。
ほとんどの無料サードパーティ製アプリはこの細かい手数料計算に対応していません。
そのため、実は利益が取れる商品なのに、手数料計算が15%でされていて利益が取れないように見える場合があります。
こういったことがないように、対策として、Amazonセラーアプリを使って正確な利益計算をします。
Amazonセラーアプリは、Amazonが提供しているアプリなので一番利益計算が正確です。
※ただし、保管手数料と、販売手数料にかかる消費税は利益計算に含まれないので注意が必要。
Amazonセラーアプリについてはこちらの記事で詳しく解説しています。
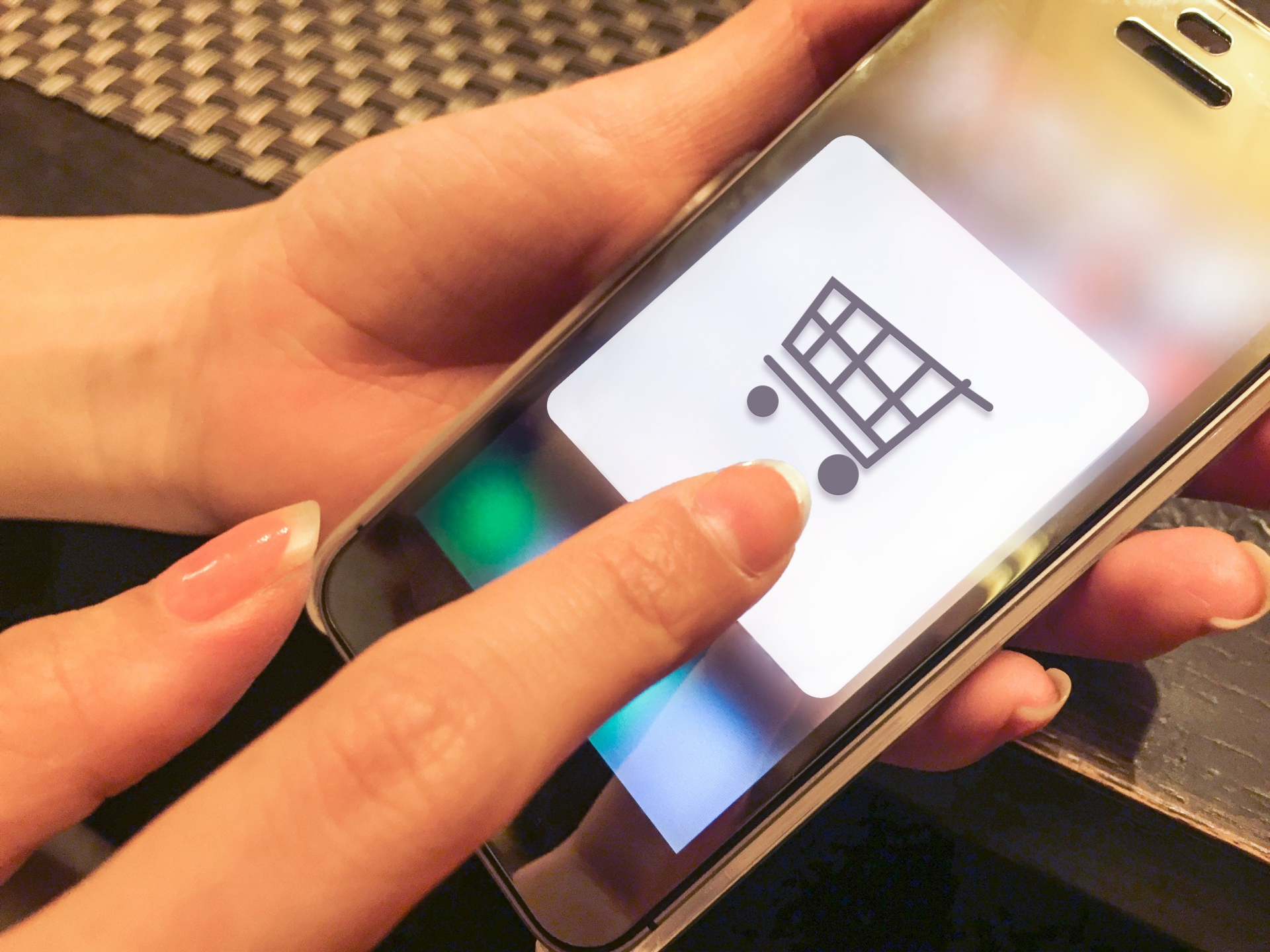
出品者一覧の表示がおかしい
上の章でも述べましたが、Amacodeの出品者一覧表示は正確ではないです。(2019/4/19現在 バグの可能性もあるので今後改善される可能性はあります)
おそらくは、Amazonからのデータ取得のタイミングに少しラグがあるのかと思います。
有料版Amacode Proを使ってみる価値はある?

これに関しては僕自身が使っていないのでなんとも言えないところですが、有料版は機能がかなり追加されているようです。
具体的に追加されている機能は以下の通りです。
- 検索結果画面にランキング波形表示機能
- 店舗で検索すると瞬時に電脳リサーチもしてくれるハイブリットリサーチ機能
- PCやタブレットからも閲覧可能
- Amacodeからの直接出品機能
- メニューボタンのカスタム
- バーコードがない商品をリサーチできるOCR機能
- 日別の粗利合計表示機能
- カスタムCSV機能
- 消費税上乗せボタン、一発割引ボタン
- 音声読み上げ機能
僕個人としては、カスタムCSV機能が良いと思いました。
仕入れ管理をする際に、自分の好きなようにCSVファイルをカスタマイズできると色々と作業の手間が省けますね。
ただし、使ってみないと実際にどこまでカスタマイズできるのかはわかりませんね(^^;
ちなみに僕は普段はメインでせどりすとプレミアムを使っているので、AmacodeProで追加されている機能のほとんどはせどりすとプレミアムでも使えます。
月額料金も同額のせどりすとプレミアムとほぼ同額なので、僕は使い慣れているせどりすとプレミアムの方がオススメかなと思います。
ちなみにせどりすとプレミアムは、2019/4/19現在は申込みができるようですが、昔から不定期での申込み受付制でした。
また申込みストップする可能性もあるので、使おうか悩んでいる人は早めに申し込んでおいた方が良いかもしれません。
せどりすとプレミアムは、せどりの有料ツールの中では神ツールです。
これほど良いツールは他にないというくらい良いツールで僕もオススメです。
せどりすとプレミアムについては、また別途記事で解説したいと思います。
AmacodeProについても一度使ってみてレビューしてみようと思います。
まとめ

まとめると以下の通りです。
- Amacodeがまともに使えるのはiPhoneだけ
- Android版Amacodeはバグが多く使えない
- Androidの場合は、せどろいどやせどりスカウターを使うほうが良い
- Amacodeは手数料計算が間違っている場合がある
- 正確な利益計算は、Amazonセラーアプリで行う
- Amacodeの出品一覧ページは正確ではないので、Amazon商品ページから出品者一覧を見て確認する
- AmacodeProは機能が大幅に追加されている
ここまで解説しておいて言うのもなんですが、僕は基本的に店舗仕入れはせどりすとプレミアムを使用しています(^_^;)
せどりすとプレミアムが圧倒的に効率的にリサーチができて、なおかつ利益計算も他のツールに比べると精度が高いです。
もちろん、初心者の場合は、なるべくツール等にはお金をかけない方が良いので、無料で済ませるのであれば断然Amacodeがオススメです。
Amacodeは、初めのうちはスタッフにも使ってもらっていたので使えるという実績があります。
ただし、利益計算は間違えている場合があるので、検索結果の全てを信じすぎず、必ずAmazonセラーアプリ等を使って正確な利益計算をするようにしましょう。