・せどりすとプレミアムの設定手順が知りたい
・せどりすとプレミアムのマニュアル読むの面倒くさい!
って人にはお役に立てる記事かと思います。
とりあえず今回はこれさえ設定しておけば、すぐに店舗でのリサーチに使えるってところだけを解説しますね。
なお、せどりすとプレミアムのカスタム設定についてはこちらの記事をご参照ください。

せどりすとプレミアムの設定手順(基本編)~店舗でのリサーチはこの設定だけでOK~
この記事では順番通り設定していけば、誰でも使えるように、簡単な説明のみを記載した手順で解説していきます。
基本的には画像通りに設定していけばOKです。
ちなみに僕自身、かれこれ3年以上はこのせどりすとプレミアムを愛用しています。
なくてはならない存在の神ツールです。
ぜひ最大限活用していきましょう。
Youtubeでは各設定の詳細な説明もしていますので、さらに詳しく知りたい方は動画もご覧ください。
はじめに(注意点)
まずはじめに注意点です。
せどりすとプレミアムは、Amazonセラーの大口出品に登録していないと威力を全く発揮しません。
小口出品で登録している人は、大口への変更を検討するか、そもそもせどりすとプレミアムは使わないかの二択ですね。
Amazonで大きく稼ぎたいのであれば、大口出品は必須なのでこの機会にご検討ください。(別にAmazonの回し者ではありません笑)
あと、せどりすとプレミアムは、iPhone専用のアプリです。
Androidには対応していません。
一応Androidでは、せどろいどプレミアム?というのが使えますが、だいぶ操作性が異なるのでオススメはしません。
僕自身がAndroidを持っていないので検証できないのですが、今後検証できる機会があれば、記事にしますね。
プレミアム会員加入
まずは会員登録です。
残念ながらせどりすとプレミアムは月額課金制の有料ツールです。
初期費用10800円、月額5400円と少々お高く感じるかもしれませんが、正直5400円は安いと感じるほどのツールです。
多少値上げされても使います。たぶん。
いや値上げはしないでください。せどりすと様、神様、仏様。
会員登録は以下から行えます↓
アプリダウンロード
次にアプリのダウンロードです。
以下からダウンロードしましょう。
ログイン
アプリがダウンロードできたら早速起動させてログインします。
ログインIDとパスワードは、会員登録後にメールアドレスに送付されていますのでそちらからコピーアンドペーストを行ってください。
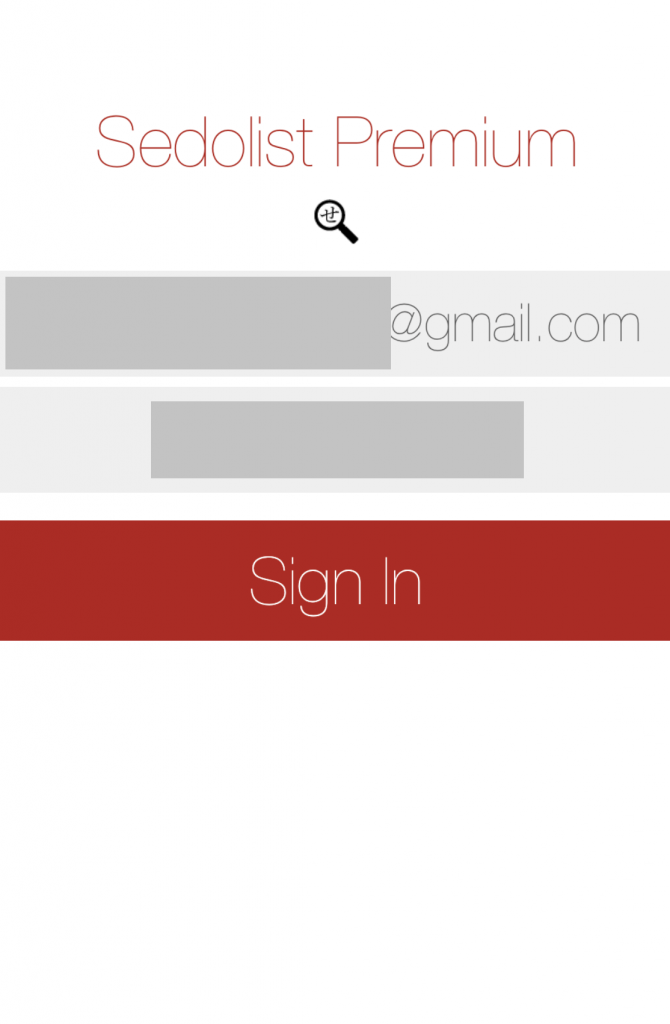
設定
それでは具体的な設定手順を解説します。
まず、左上のメニューアイコンをタップしてメニューを開きます。
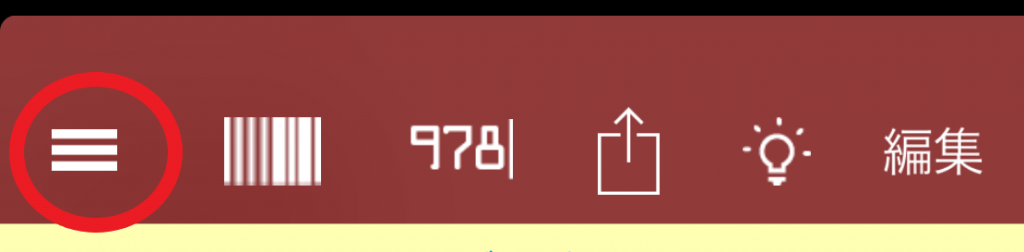
メニューから”アプリケーション設定”をタップします。
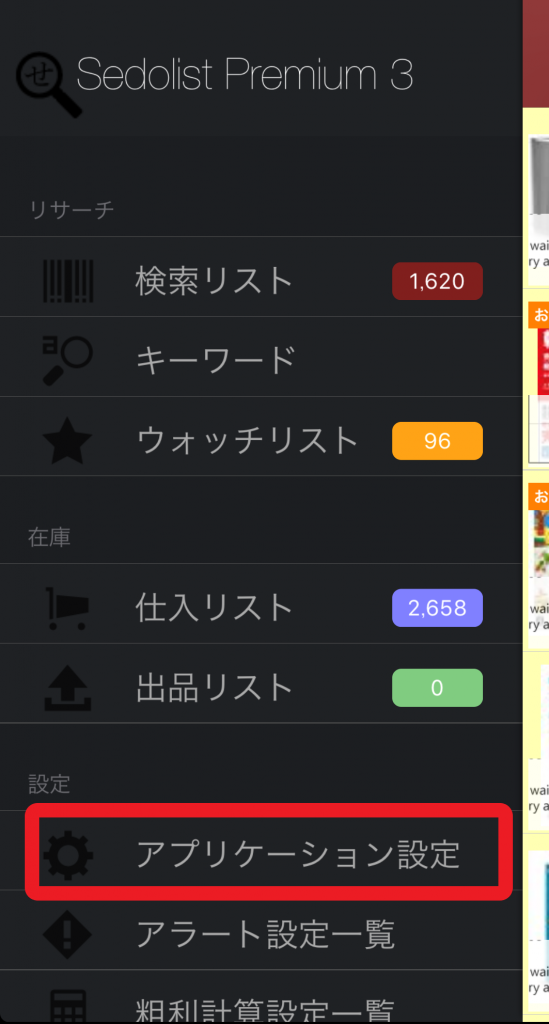
アプリケーション設定
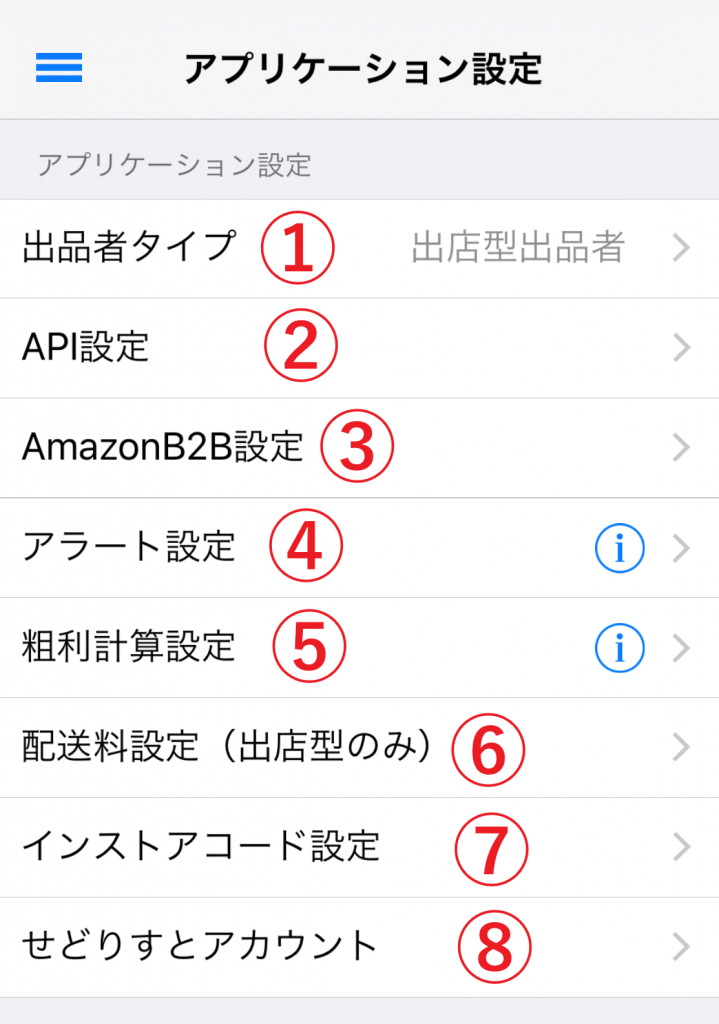
①出品者タイプ
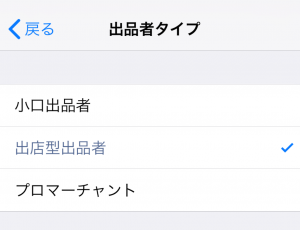
”出店型出品者”を選択します。
②API設定
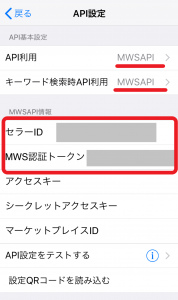
- API利用:“MWSAPI”を選択
- キーワード検索時API利用:“MSWAPI”を選択
赤丸部分のセラーIDとMWS認証トークンを取得し、入力します。
セラーIDとMWS認証トークンの取得方法は、以下の公式ページがわかりやすいのでご参照ください。
MWSAPI取得手順↓
http://www.sedolist.info/mws_auth_token/
発行したセラーIDとMWS認証トークンは、入力ミスを防ぐために、コピーアンドペースト機能を使いましょう。
PC側で取得した場合は、Gmail等でスマホに送るか、Google keepといったサービスを使うと便利です。
③AmazonB2B設定
これは法人販売向けの設定なので特に設定は必要ありません。
④アラート設定
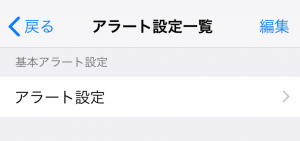
”アラート設定”をタップします。
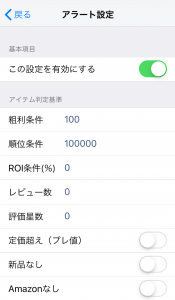
- ”この設定を有効にする”のボタンを有効にします。(上の画像のように緑色になればOK)
- 粗利条件:”100”と入力(100円以上の粗利ならお知らせという意味)
- 順位条件:“1000000”と入力(100万位以内ならお知らせという意味)
- 他はデフォルト値でOK
下までスクロールします。
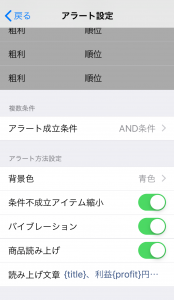
下記の設定は特に重要ではないのでお好みで大丈夫です。
- 背景色:お好みでどうぞ
- 条件不成立アイテム縮小:ON(不成立時は、情報量を減らして表示してくれます)
- バイブレーション:ON(条件成立時のみ、スマホが震えます)
- 商品読み上げ:ON
せどりすとプレミアムの威力を発揮するのが以下の読み上げ機能です。
条件成立時に音声で読み上げてくれます。
イヤホンを接続することで、スマホを見ることなく音声で情報を得ることが可能です。
注意点としては、イヤホンをつけずにマナーモードを解除していると、店内に利益商品かどうかの読み上げが響き渡ります・・・笑
- 読み上げ文章
読み上げてくれる内容をカスタマイズできます。
デフォルトは、以下のようになっています。
デフォルト設定の場合、読み上げ情報が多く、1個の商品を読み上げるのに時間を要します。
そのためオススメとしては、以下の設定です。
僕の場合、音声読み上げは、できる限り店内でスマホを触らずに利益商品を見つけるという意図があるので、必要な情報は、利益情報とランキングくらいです。
バーコードを読み取っているときは、その商品を手にとっているので、商品タイトルは読み上げる必要はありません。
⑤粗利設定
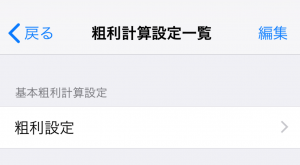
”基本粗利計算設定”の粗利設定をタップします。
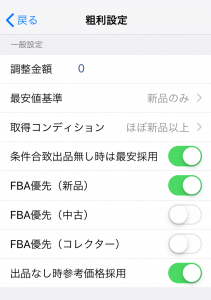
- 調整金額:0(ここ金額分、粗利から引き算されます)
- 最安値基準:新品のみ(新品カートという設定もありますが、新品のみがおすすめ)
- 取得コンディション:ほぼ新品以上(新品せどりの場合は特に設定の必要なし)
- 条件合致出品無し時は最安採用:ON(FBA出品者がいない場合等に最安値で粗利計算)
- FBA優先(新品):ON
- FBA優先(中古):OFF(中古でもFBAで出品する際はON)
- FBA優先(コレクター):OFF
- 出品なし時参考価格採用:ON(出品者がいない場合は定価で粗利計算を行います)
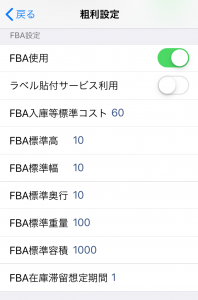
- FBA使用:ON(FBAを使うことが前提なのでONにする必要があります)
- ラベル貼付サービス利用:OFF(ラベル貼付代行サービスを使う場合はONにしておくと粗利から手数料分差し引いてくれます)
- FBA入庫等標準コスト:60(納品時にかかってくる1個あたりのコストを粗利から差し引いてくれます。僕の場合は1個あたり平均60円前後なので60円で設定。バイトさんにお願いしている場合等に有効)
- FBA標準高:10(標準サイズ商品の寸法)
- FBA標準幅:10(標準サイズ商品の寸法)
- FBA標準奥行:10(標準サイズ商品の寸法)
- FBA標準重量:100(標準サイズ商品の重量)
- FBA標準容積:1000(標準サイズ商品の容積)
- FBA在庫滞留想定期間:1(FBAに保管する期間。1ヶ月で想定)
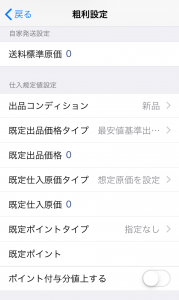
- 送料標準原価:0(1個あたりの送料を粗利から差し引いてくれます)
- 出品コンディション:新品
- 既定出品価格タイプ:最安値基準出品に合わせる
- 既定出品価格:0
- 既定仕入原価タイプ:想定原価を設定(ここは後述の“想定原価設定”の値を適用したい場合にこの設定にします。適用したくない場合は、“設定しない”でもOK)
- 既定仕入原価:0
- 既定ポイントタイプ:指定なし
- 既定ポイント:なし
- ポイント付与分値上する:OFF
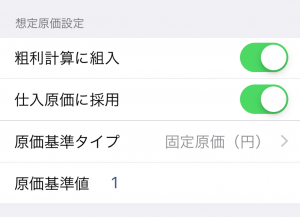
- 粗利計算に組入:ON
- 仕入原価に採用:ON
- 原価基準タイプ:固定原価(円)(ここの設定を変更することで様々な粗利計算が可能ですが、基本的には手動で仕入原価を入力するので円でOK)
- 原価基準値:1
⑥配送料設定(出店型のみ)
ここの設定は自己発送を行う場合の設定なので、基本的にFBAでの出品の場合は設定不要です。
⑦インストアコード設定
ブックオフでの中古本せどりをする場合に設定すると便利な機能なので今回は省略します。
⑧せどりすとアカウント
ログインIDとパスワードを入力します。
消費税・リストアイテム表示設定
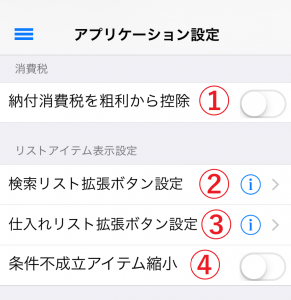
- ①納付消費税を粗利から控除:OFF(ONにすると消費納税分差引く。課税事業者のみ。僕は課税事業者ですが、消費税は確定申告時に計算するので特に不要なのでOFFです。)
- ②検索リスト拡張ボタン:今回は省略(カスタム編で解説予定)
- ③仕入れリスト拡張ボタン設定:今回は省略(カスタム編で解説予定)
- ④条件不成立アイテム縮小:OFF
仕入設定・出品設定
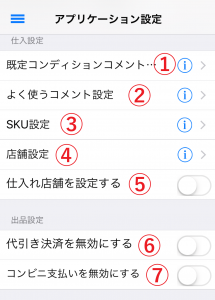
仕入れ設定と出品設定については、出品編で解説予定です。
価格改定サービス設定
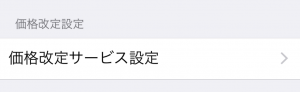
価格改定サービス設定は、出品編で解説予定です。
動作設定
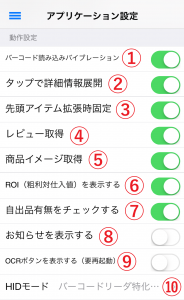
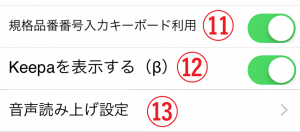
①バーコード読み込みバイブレーション:ON
バーコードを読み込みできたら振動するように設定します。
これを設定しておけば、スマホをポケットに入れている状態でも読み込みができたかどうかが判断できます。
②タップで詳細情報展開:ON
OFFの場合、ページが切り替わってしまい、詳細情報が表示できないのでONにしておきましょう。
③先頭アイテム拡張時固定:ON
これは詳細情報を展開している状態で次にバーコードを読み取ると、最新の読み取ったアイテム側で詳細表示が展開されるようになります。
これはOFFでもONでも良いです。
OFFにしておいたときのメリットとしては、電波が悪い店内などで、詳細情報でリサーチをしながら、バーコードリーダーで他の商品のバーコードだけ先に読み取っておくということが可能です。
④レビュー取得:ON
デフォルトではONになっていますが、これも電波の悪い環境ではOFFにしておいても良いかもしれません。
せどりすとプレミアムは、取得情報量が多いので電波の悪い場所ではうまく読み込めないときがあります。
そういったときはこれをOFFにしておくと多少改善します。
⑤商品イメージ取得:ON
商品画像を表示してくれる設定です。
こちらもデフォルトはONですが、OFFにすることで画像取得をしないので電波の悪い環境では読み込みが改善します。
⑥ROI(粗利対仕入値)を表示する:ON
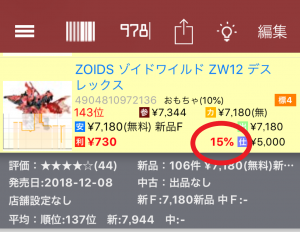
粗利÷仕入値のパーセンテージを表示してくれます。
仕入値に対する利益率なので、ある程度利益率を意識する上では表示しておくと便利です。
⑦自出品有無をチェックする:ON
バーコードを読み取った商品を自身のショップで既に出品中の場合、商品画像のところに”自”と表示されます。
出品しているSKUが多くなってくると何を出品しているかを覚えきれなくなってくるので、この表示がされることで仕入れ過ぎを抑制できます。
この設定も、電波の悪い際はOFFにしておくと読み込み速度が改善します。
⑧お知らせを表示する:ON
せどりすとの開発者からお知らせがある場合、起動時に表示されるようになります。
⑨OCRボタンを表示する(要再起動):OFF
これは、画像に記載されているバーコードの数字を読み込む際に使える機能ですが、基本的には使わないので、OFFで良いかと思います。
⑩HIDモード:バーコードリーダー特価(推奨)
こちらは推奨設定どおりでOKです。
⑪規格品番番号入力キーボード利用:ON
番号入力キーボードを使うか通常キーボードを使うかの違いです。
こちらもONでOKです。
⑫Keepaを表示する(β):ON
ONでOKですが、Keepaのランキング波形は有料になってしまったため、ランキング波形が表示されなくなりました。
現状ほとんど機能していないですが、せどりすと側でこのランキング波形を表示できるように仕様変更する可能性もあるので、僕は現状ONのままにしています。
⑬音声読み上げ設定
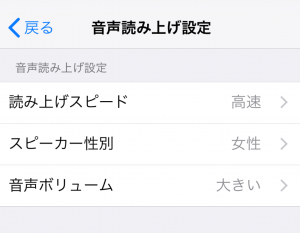
- 読み上げスピード:高速(超高速だとちょっと聞きづらいので、高速がちょうど良いですね)
- スピーカー性別:女性(読み上げる声を選べます。女性が聞き取りやすいです)
- 音声ボリューム:大きい(基本はiPhone側の音量調整しますので、お好みで良いかと思います)
設定管理
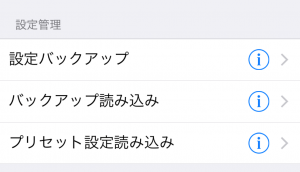
設定管理については別記事で解説予定です。
さいごに
今回は、せどりすとプレミアムの設定の基本的な部分のみを解説致しました。
この記事の設定だけで店舗でのリサーチはすぐ行えるようになりますが、さらに細かくカスタマイズしていけるのがせどりすとプレミアムの最大のメリットでもあります。
せどりすとプレミアムのカスタム設定の方法についてはこちらの記事で詳しく解説しましたのでご覧ください。

出品編は別途記事を作成予定ですので、完成次第こちらにも追記しますね。
今回は以上となります。
最後までご覧いただきありがとうございました。


