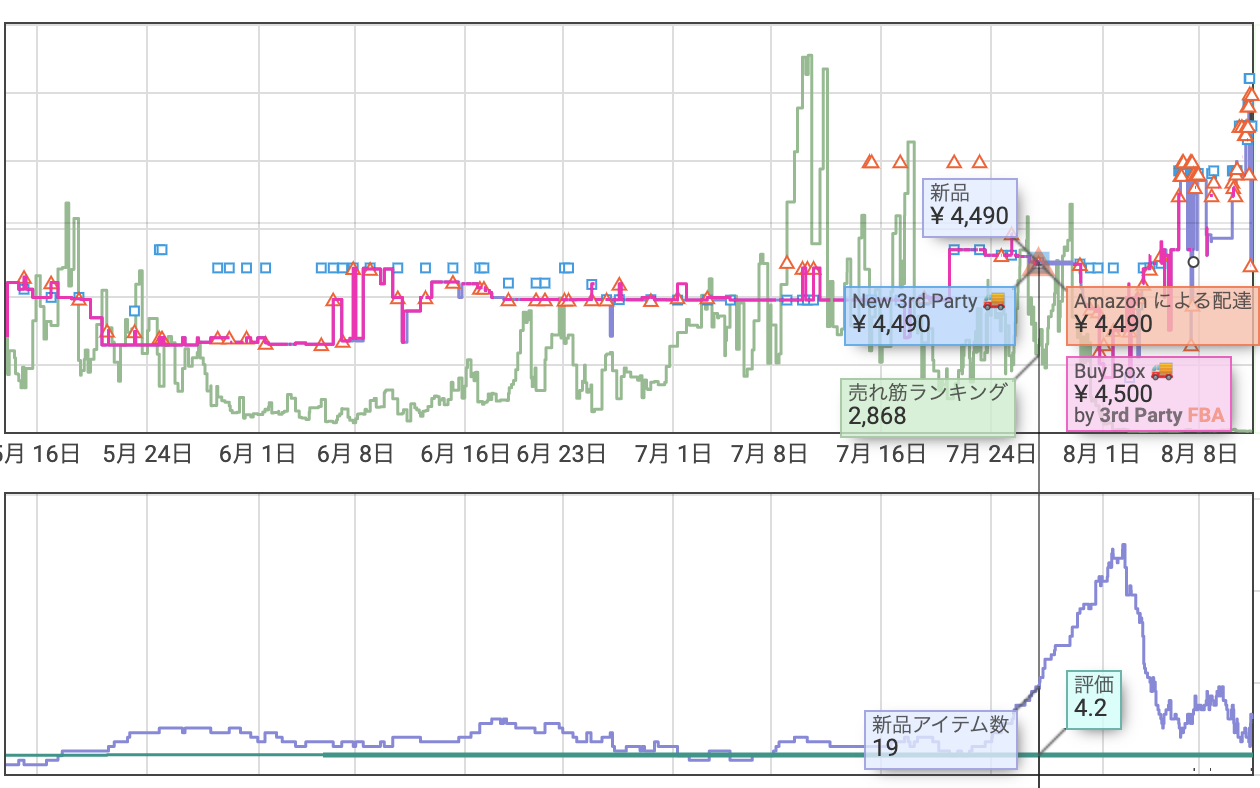といった悩みにお答えしていきます。
記事の信憑性について
僕のせどり歴は7年ほどです。
開始1ヵ月目が月商55万円で、最高年商6700万円、最高月商が1710万円(AmazonとYahooショッピングの合算)です。(詳しくはプロフィール参照)
過去に1年間せどりスクールの講師を担当。
約150人の人にセミナーや仕入れツアーを実施してきました。
取扱ジャンルは、オールジャンルですが、基本的に新品オンリーです。
新品せどりがメインですので、中古せどりの方にはあまり参考にならないかもしれません。
現在は、組織化・外注化により店舗仕入れ9割を自動化。僕自身は電脳せどり9割、店舗せどり1割くらいで仕入れをし、残りの時間はコンテンツづくり、発信活動をしています。
keepa(キーパ)の使い方・設定を詳しく解説【せどり必須ツール】
まず、一番初めにお伝えしておかなくてはいけないこととして、
ということです。
このことを前提に記事を読み進めて頂ければと思います。
「keepaめちゃくちゃ便利そうじゃん!」
と思って使おうと思ったら有料だったなんてならないためにもお気をつけくださいね・・・
せどりをやる上でkeepaの有料版は必須といえるツールになってしまったのでその点ご了承ください。(モノレートというせどりの必須無料サービスが終了してしまったため)
keepaでできること
keepaで主にできることは以下の通りです。
- データグラフの確認(価格推移、ランキング、出品者増減)
- 価格トラッキング機能
- 商品情報の取得
- 検索結果一覧でのランキンググラフ表示
- 各出品者の在庫数表示
✔データグラフの確認(価格推移、ランキング、出品者増減)
せどりにおいて仕入れ判断を行う上で、価格推移、Amazonランキング、出品者増減、といった情報は絶対に必要になってきます。
せどりでほぼ赤字を出さず確実に利益を生み出せる理由は、こういった情報を確認することができるからですね。
✔価格トラッキング機能
その商品の価格変動を追跡してくれる機能です。
具体的には、ある一定の価格を下回ったら、通知してくれるようなサービスです。
これができることによって、その商品が一定の価格まで下落した際に、その商品を仕入れることが可能になります。
一般的に、Amazon刈り取りと言われるせどり手法ですね。
※Amazon刈り取りに関しては長くなるので、ここでの説明は割愛します。
✔商品情報の取得
意外と知られていませんが、keepaはAmazonの商品情報を事細かく取得してくれる機能があります。
具体的には、その商品の定価(参考価格)や発売日、JANコードといった情報です。
特にJANコードの情報は意外と必要になってくる場面が多いので、keepaから情報取得ができるのは非常に助かりますね。
✔検索結果一覧でのランキンググラフ表示
Amazonの検索結果一覧画面や、Amazonランキング一覧の画面にkeepaのランキング波形を表示できます。
一覧から見れるのでいちいち商品ページから確認せずともある程度売れているかどうかを把握することが可能です。
✔各出品者の在庫数表示
出品者一覧上で、それぞれの出品者の在庫数が一目瞭然になります。
ライバルがどれくらいの量の在庫を保有しているかわかるので仕入れ判断の参考になります。
各機能の見方・使い方は、下の章で詳しく解説しますね。
keepa導入方法
keepaの導入方法は、非常に簡単です。
Google ChromeやFirefoxといった各種インターネットブラウザの拡張機能を使います。
せどりをやる場合は、その他の拡張機能も導入することも考慮に入れ、Google Chromeを使うことをおすすめします。
Google ChromeをPCにインストールしていない方は、以下からインストールをしてください。
Google Chromeのインストールが完了したら、Google Chromeからこの記事にアクセスしていただき、以下のリンクをクリックしてください。
以下のようにchromeウェブストアが開きますので、“Chromeに追加”をクリックします。
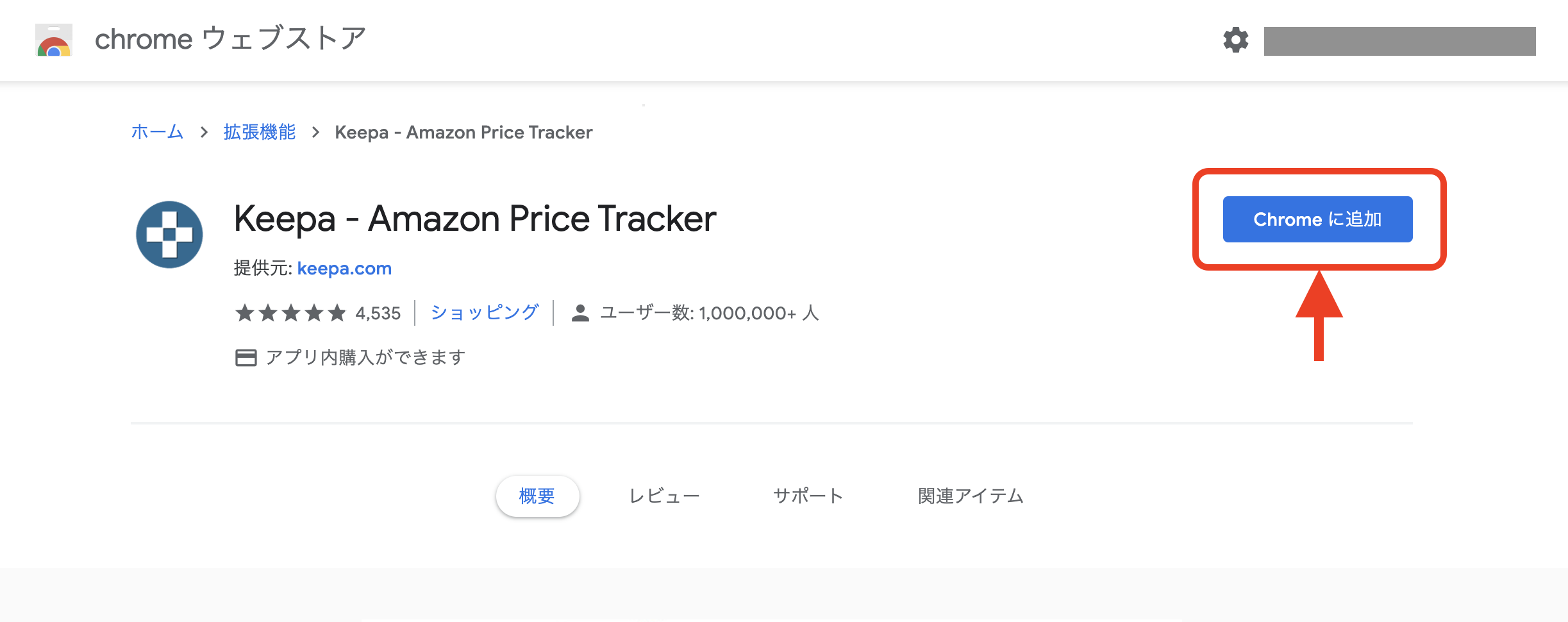
拡張機能の追加確認の画面が出るので、”拡張機能を追加”をクリックします。
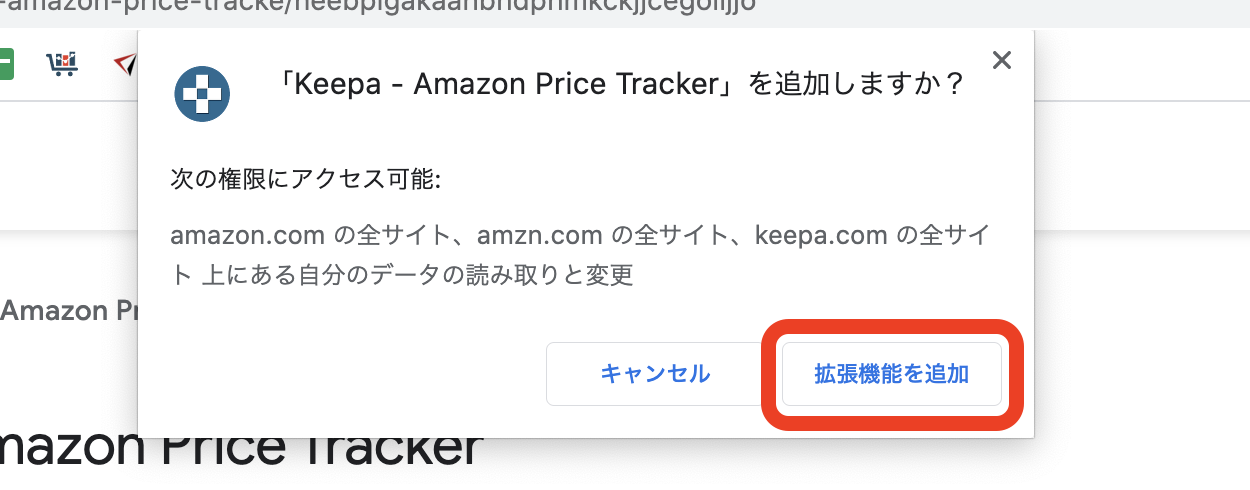
ブラウザ右上の以下のようなアイコンが追加されれば、Keepaのインストールは完了です。
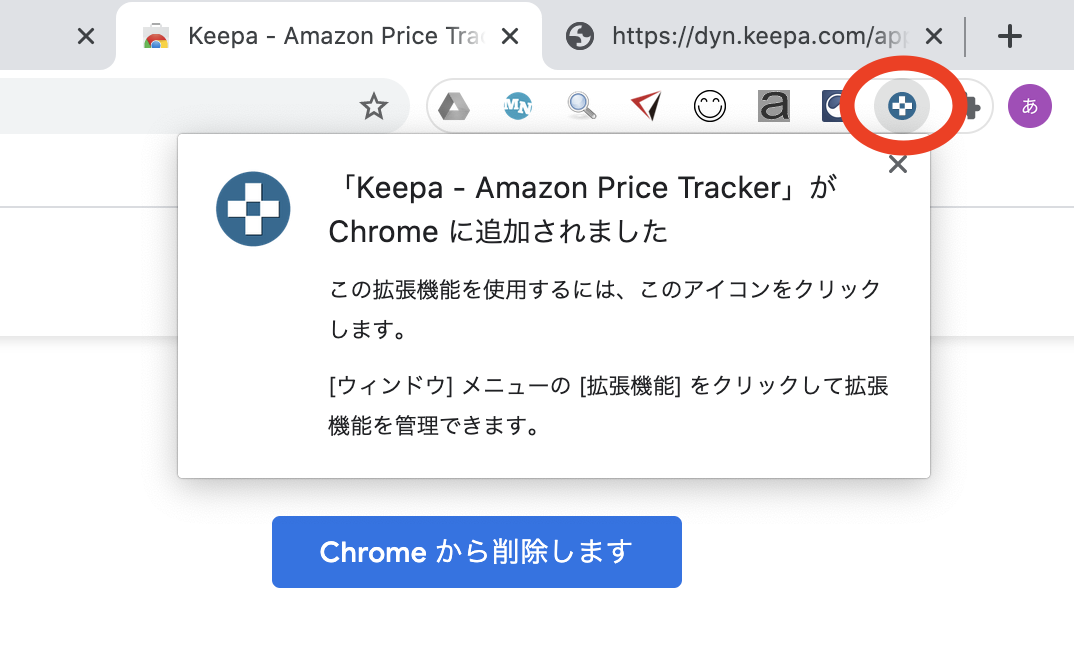
keepaアカウント登録
インストールが完了したら、まずアカウント登録を行います。
アカウント登録なしでも、使える機能はありますが、重要な機能はアカウント登録しないと使えませんので、登録しておきましょう。
まず、Amazonの商品ページを開くと、商品トップページ中段あたりか、もしくは、出品一覧ページの上部のところに以下のようにkeepaのグラフが表示されているかと思います。
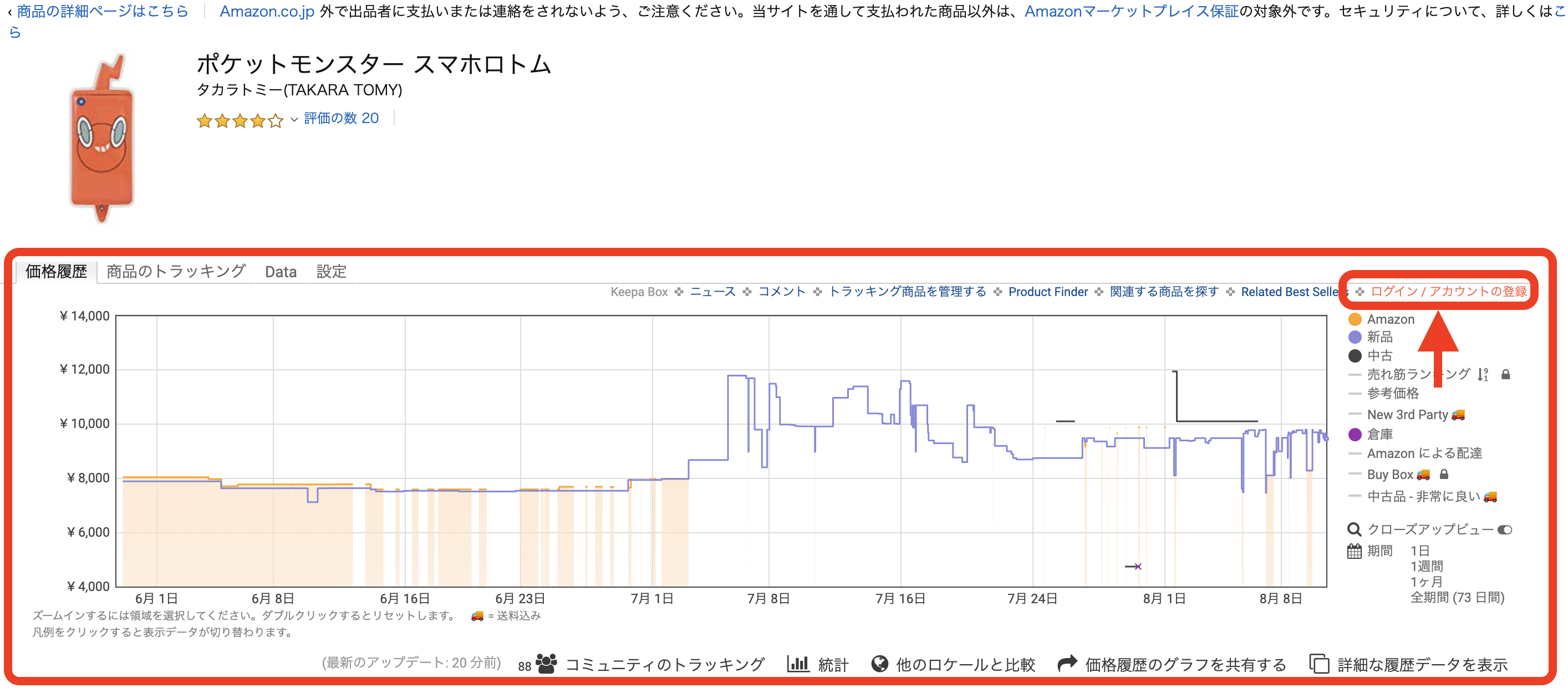
画像の矢印部分の”ログイン/アカウントの登録”と書かれているところをクリックします。
以下のようにログイン画面が出てくるので、”アカウント”タブをクリックします。
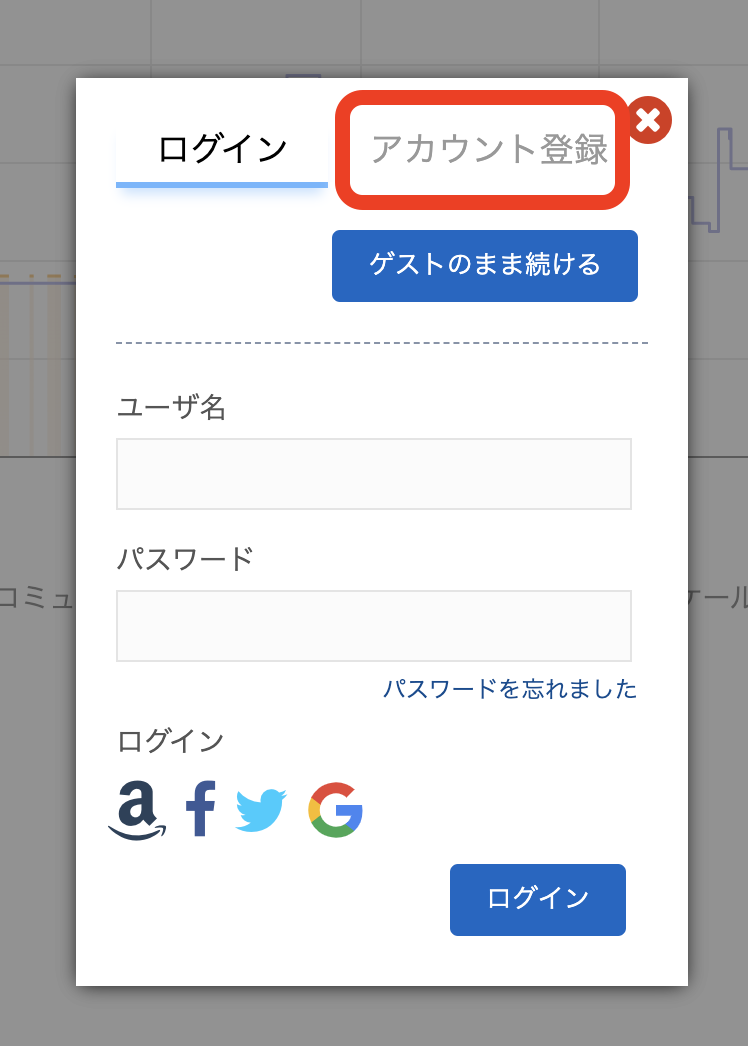
アカウント登録画面になるので、お好きなユーザー名とパスワードを決め、ご自身のメールアドレスを入力します。入力が終われば、一番下の”アカウント登録”をクリックします。
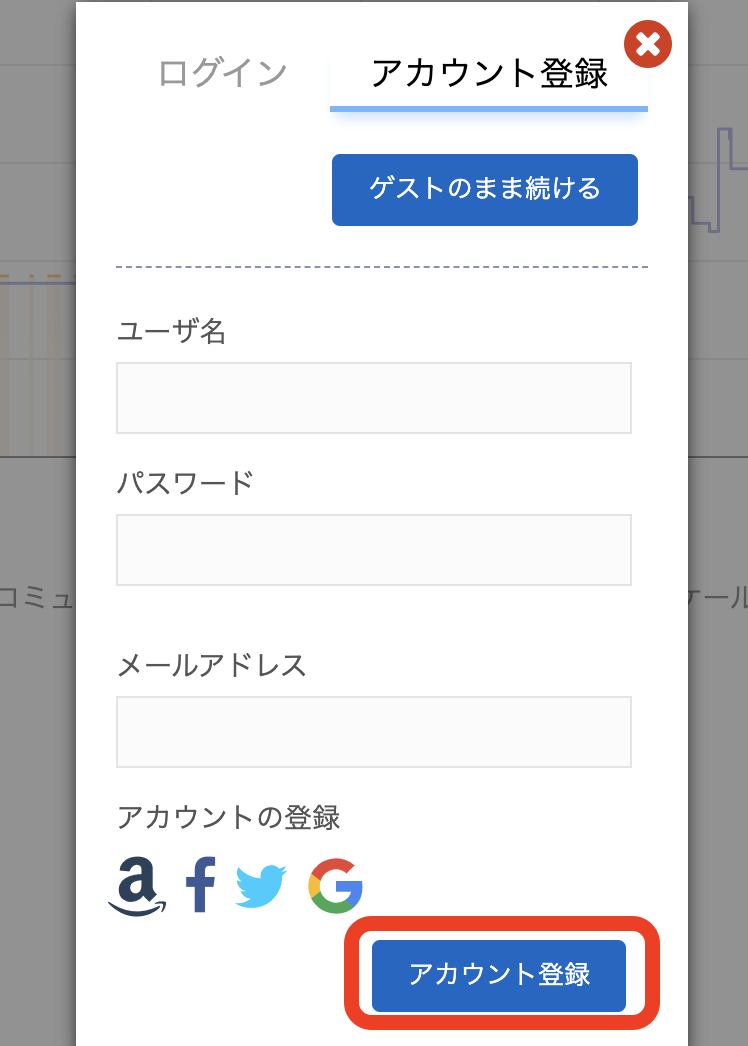
アンチボットチェックの画面が出てきますので、チェックをいれます。
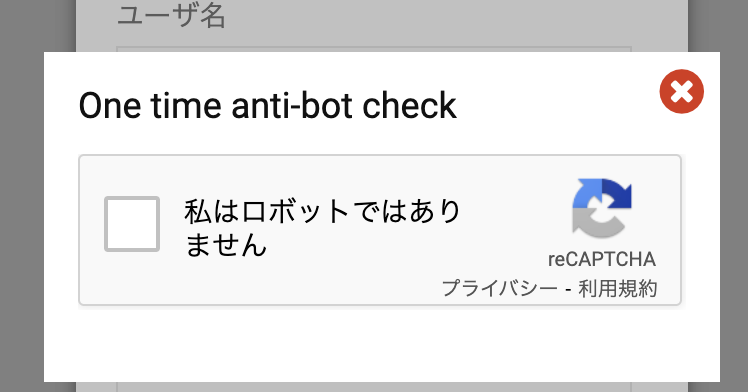
チェックを入れると、画像認証が表示されますので、画像認証で支持されているタイルを選択し、確認ボタンをクリックします。
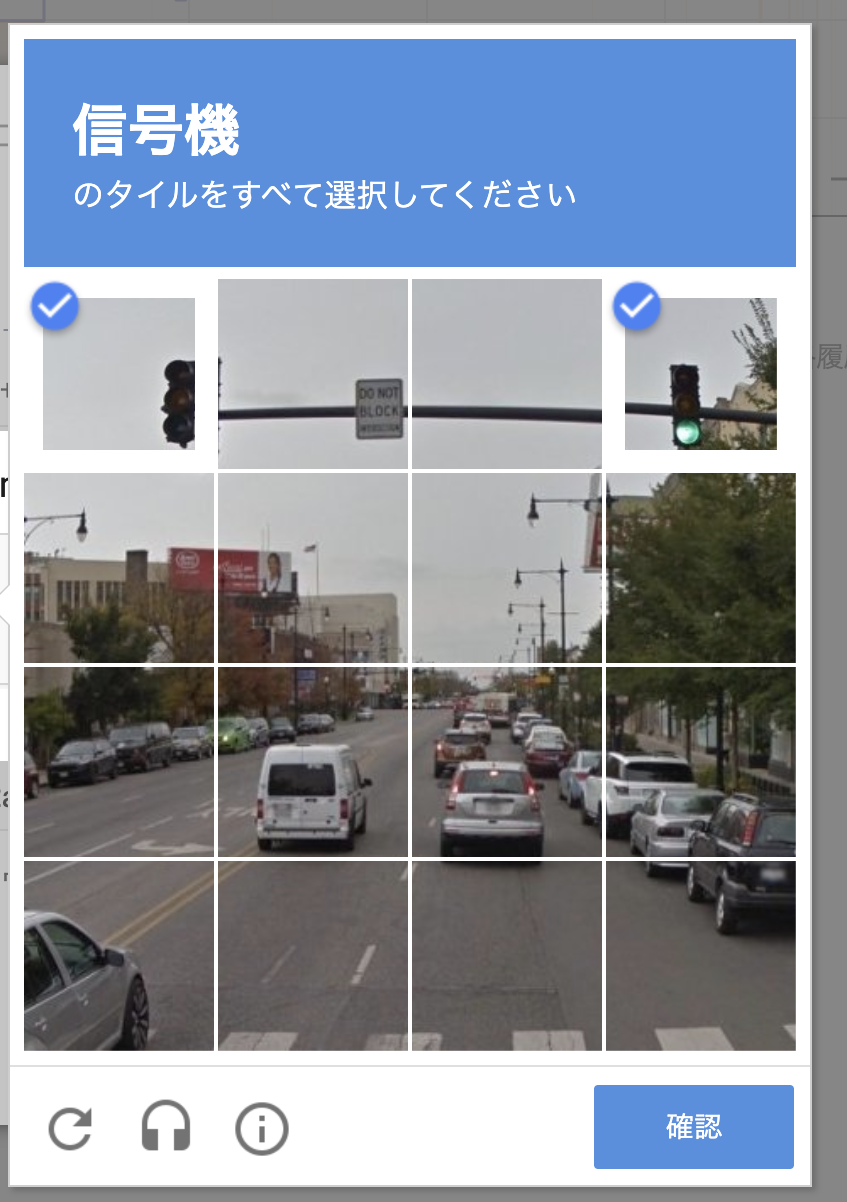
登録後、ご自身のメールアドレス宛に以下のようなメールが届きますので、本文中のリンクをクリックし、本人認証を行います。
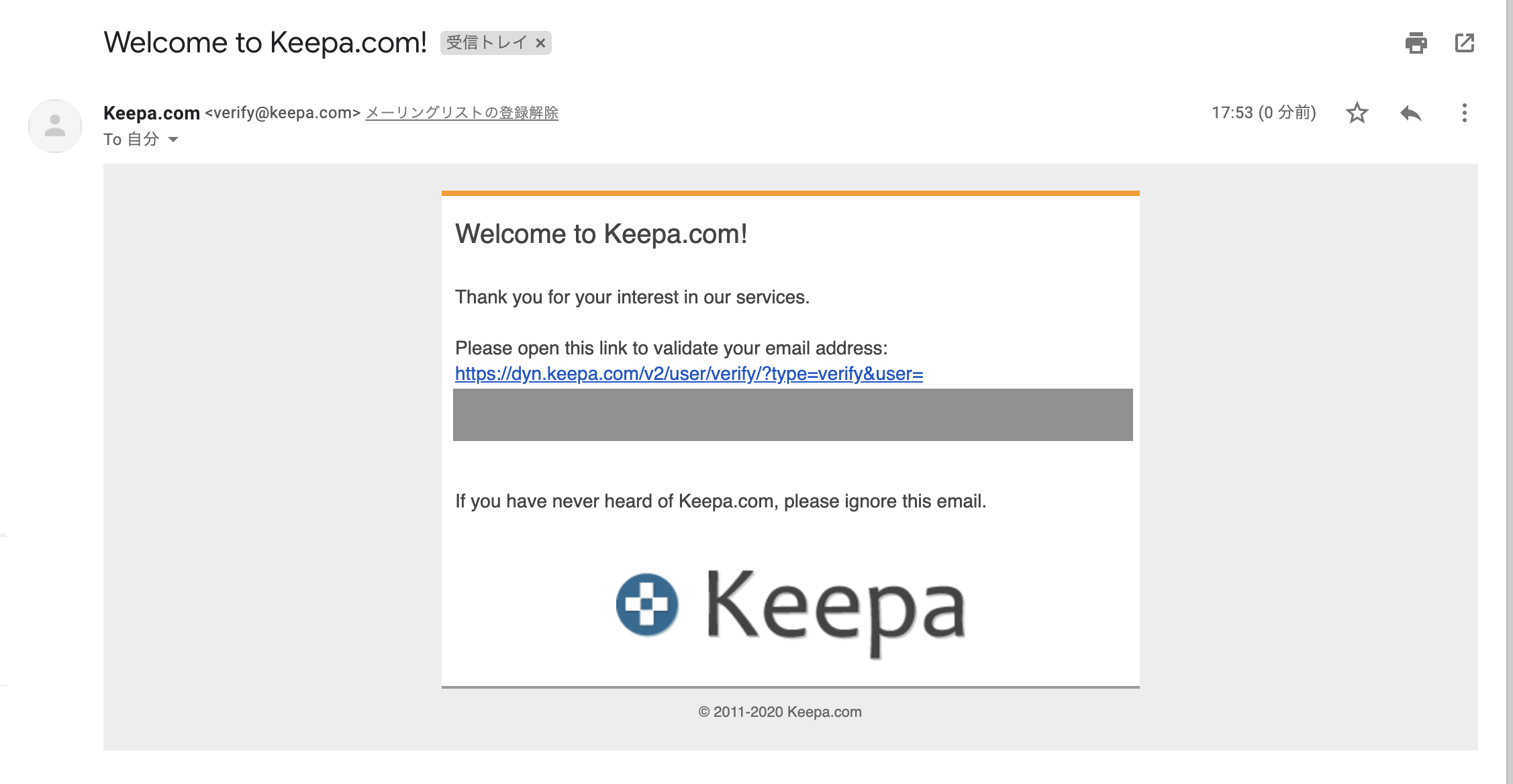
本人認証が終わるとkeepa.comの画面に移り、以下のような表示がされれば登録完了です。

keepa.comの右上のボタンからログインを行います。
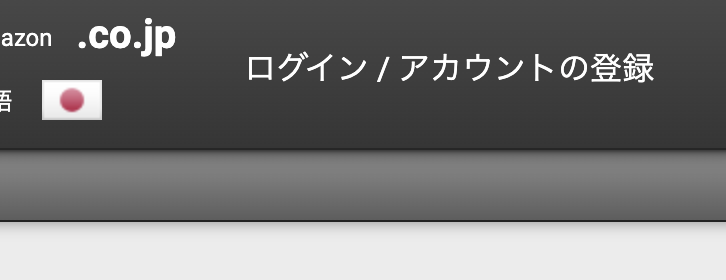
ログイン後、言語が日本でない場合があるので、国旗をクリックし、日本の国旗を選択、ロケールを”.jp”に設定します。
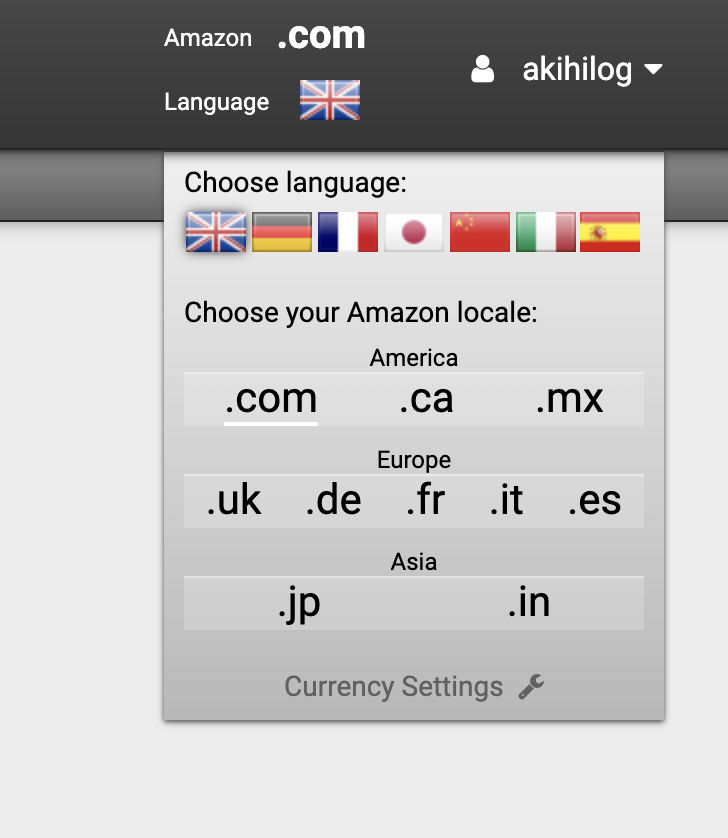
以下のように表示されればOKです。
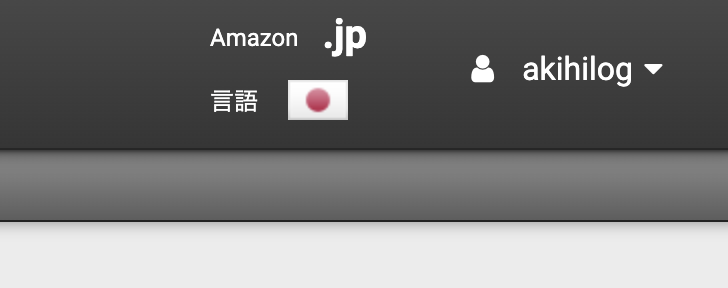
有料プランを申し込む方は、以下の記事を参考に有料プランに加入しましょう。

keepa設定・見方・使い方
各機能の設定と見方、使い方について解説していきます。
設定全般
まず設定タブから以下のように設定しましょう。
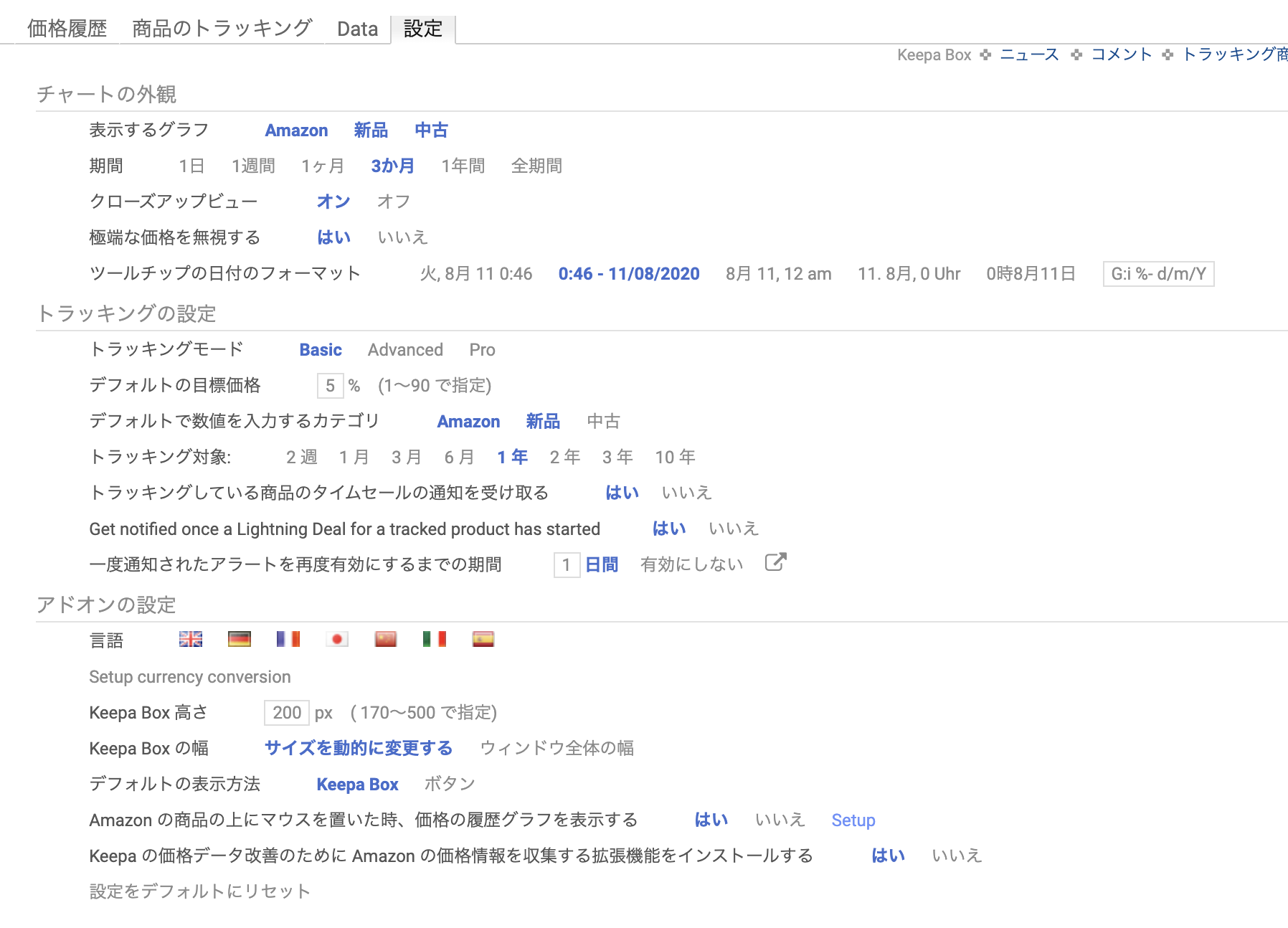
重要な設定は以下の項目です。
- 一度通知されたアラートを再度有効にするまでの期間
- Amazon の商品の上にマウスを置いた時、価格の履歴グラフを表示する
”一度通知されたアラートを再度有効にするまでの期間”は、一度値下がりした商品が通知されると、その同一商品のアラートはここで設定した期間、再通知がされなくなります。
頻繁に、安い価格で出品してくる出品者が現れる傾向のある商品の場合は、ここの期間を短くしておくと良いです。
”Amazon の商品の上にマウスを置いた時、価格の履歴グラフを表示する”は、Amazonの検索結果画面等で表示される商品画像の上にカーソルを合わせると、keepaグラフが表示されるようになる設定です。
この設定を有効にしておくだけで、商品ページを見ずに、大体の売れ行きや、Amazon本体の有無がわかるのでかなり便利です。
デフォルトの表示期間が1年になっているかと思うので、右端の”setup”をクリックし、期間を90日くらいに設定しておくと見やすくなります↓
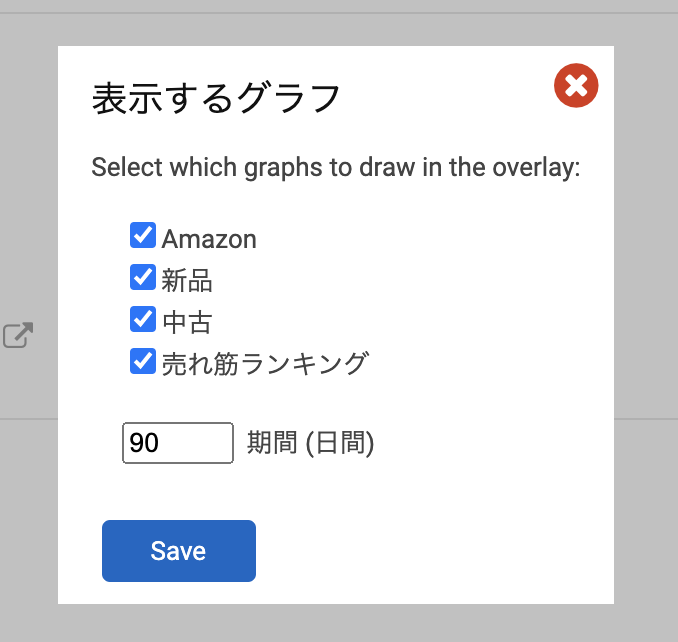
グラフ設定・見方
まず、各グラフの項目のボタンをONにすることでそれぞれのデータが表示されるようになります。以下の赤枠の部分をそれぞれONにしてください。(必要のない項目はオフのままでもOK)
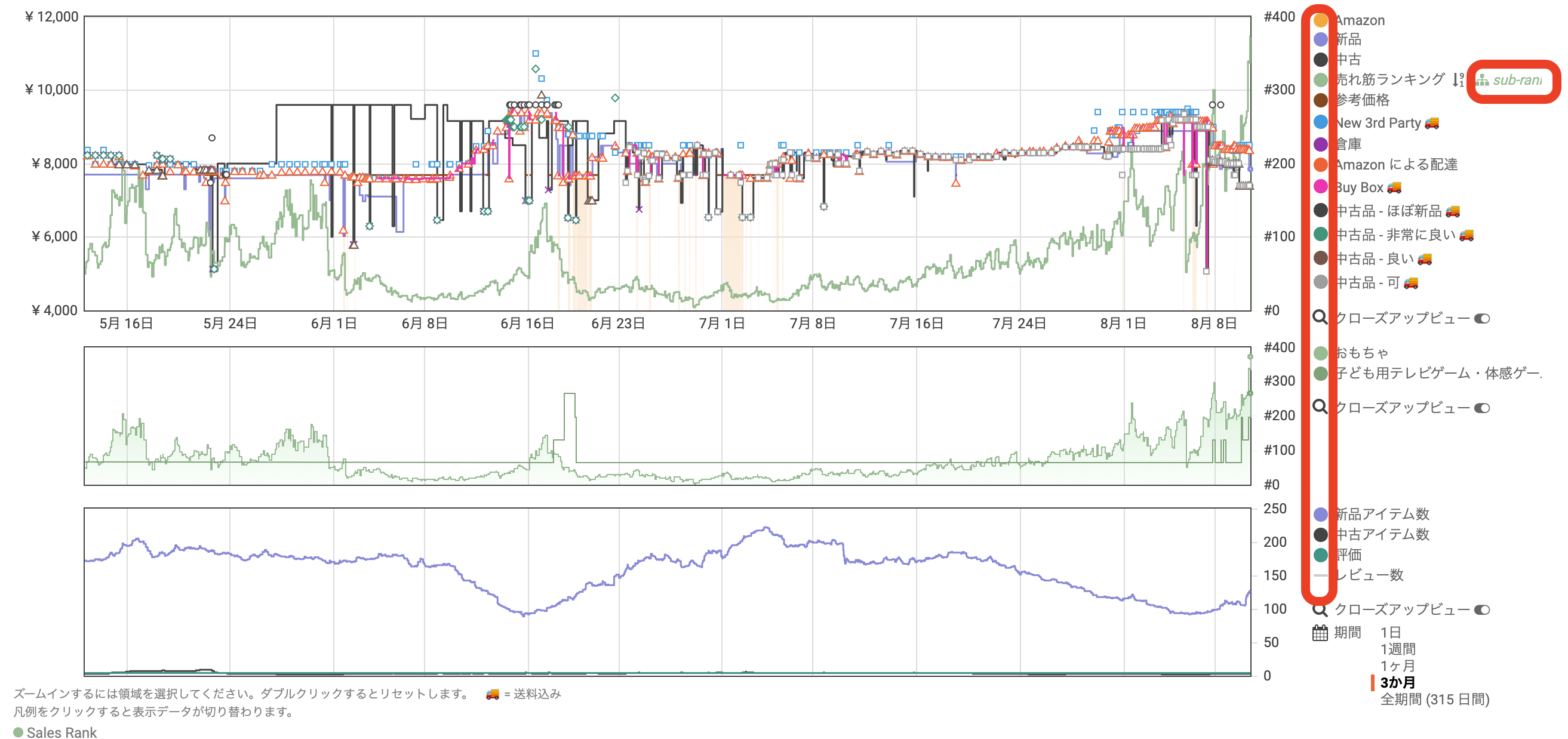
グラフ上にカーソルを移動させると以下のように各データ情報が詳細に表示されます。
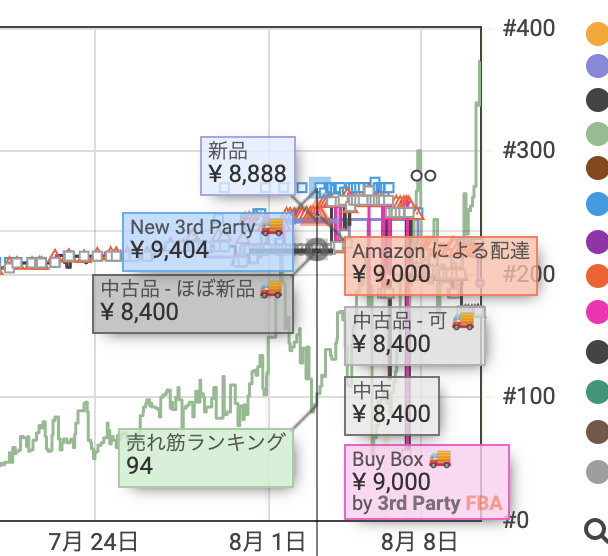
右側の各項目にカーソルを合わせると、その項目のグラフだけが浮き上がってきます。
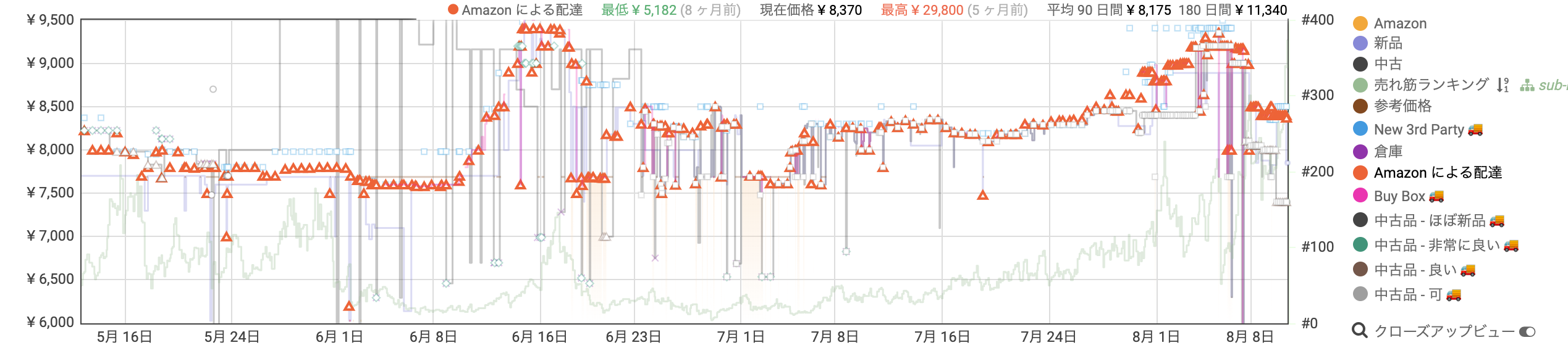
それぞれの項目の詳細は以下の通りです。
●Amazon
![]()
→Amazon本体の価格推移
以下のようにところどころ薄いオレンジの縦線が入っている部分は、Amazon本体が出品していた価格推移を表示しています。
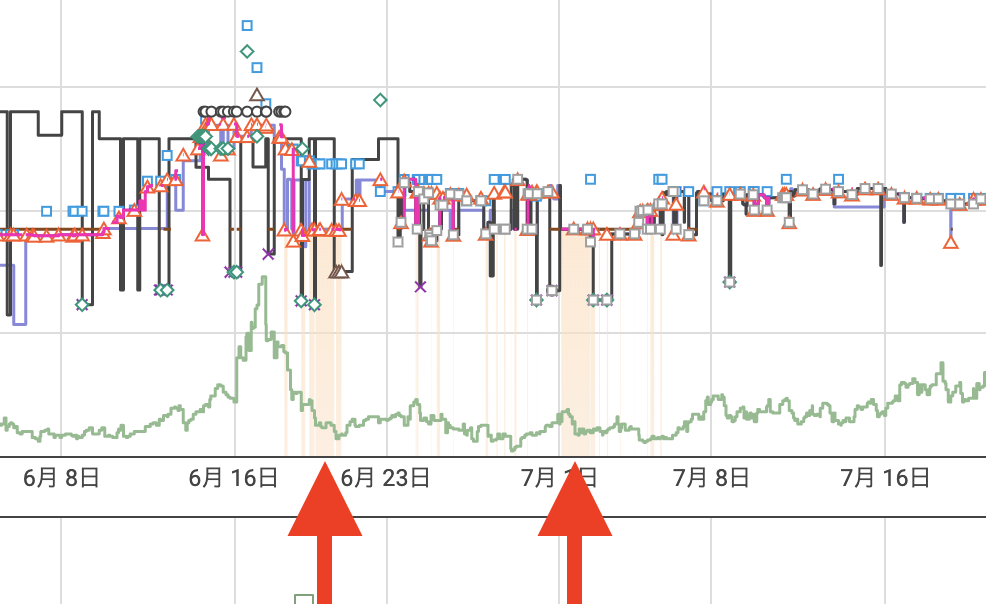
この商品の場合は、薄いオレンジの線がところどころにしかないので、Amazon本体は在庫切れを起こすことが多いというのがわかります。
●新品
![]()
→新品の最安値の価格推移
Amazon本体やFBA出品者、自己発送全ての出品者の中で一番安い新品価格が表示されます。
●中古
![]()
→中古の最安値の価格推移
FBA出品者、自己発送全ての出品者の中で一番安い新品価格が表示されます。
●売れ筋ランキング
![]()
→Amazonランキングの推移
その商品のカテゴリのAmazonランキングの変動グラフが表示されます。
![]()
ランキングの横に”sub-rank”と書かれているところをONにすると、中段にランキンググラフが表示されます。
中段のランキンググラフは、親カテゴリのランキングに加えて、子カテゴリのランキングも表示されます↓(基本的には親カテゴリのランキングをチェックしておけばOK)
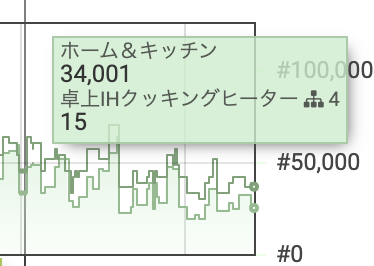
●参考価格
![]()
→その商品の定価が表示されます。
●New 3rd Party
![]()
→自己発送の出品者の最低価格(送料込み)
●倉庫
![]()
→Amazonアウトレットの最低価格の推移
Amazonアウトレットとは、Amazon本体が出している中古商品です。
こんなロゴの出品者ですね↓

●Amazonによる配達
![]()
→FBA出品者(新品)の最低価格の推移
●Buy Box
![]()
→カートボックス獲得価格の推移
●中古品-ほぼ新品
![]()
→中古ほぼ新品の出品者の最低価格(FBA出品者含む)
●中古品-非常に良い
![]()
→中古非常に良いの出品者の最低価格(FBA出品者含む)
●中古品-良い
![]()
→中古良いの出品者の最低価格(FBA出品者含む)
●中古品-可
![]()
→中古可の出品者の最低価格(FBA出品者含む)
●中段ランキンググラフの横のボタン
上が親カテゴリで、下が子カテゴリです。
稀に、小カテゴリしかランキング表示されていない場合があるので、カテゴリの名前があまりに具体的な商品ジャンルで表示されている時は、注意が必要です。
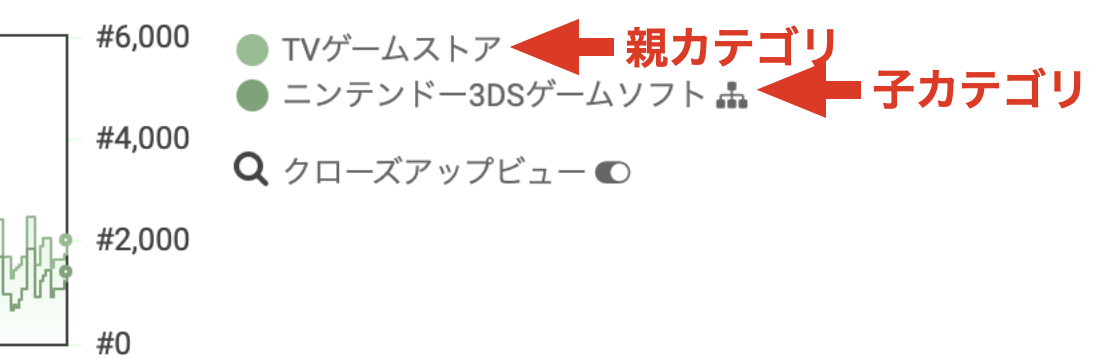
●新品アイテム数
![]()
→新品の出品者数の推移
アイテム数と書かれていますが、実際は出品者数が表示されます。
●中古アイテム数
![]()
→中古の出品者数の推移
新品と同じく、出品者数が表示されます。
●評価
![]()
→商品の評価の星の数の推移が表示されます。
あまり確認することはありませんが、評価数が落ちてきている場合等は商品の品質が良くなかったりするため、返品率が上がる可能性が考えられます。
●レビュー数
![]()
→レビュー数の推移が表示されます。
レビュー数の数が多ければ多いほど、それだけ購入者が多いということなので、これを見るだけでもその商品がどれだけ売れているかというのざっくりわかります。
●期間

デフォルトの設定では3ヶ月となっています。商品によっては全期間で表示させたりすることで仕入れ判断の精度を上げることができます。
トラッキング使い方
トラッキング機能の使い方には、2パターンあります。
トラッキングしたい商品が数種類の場合は、手動登録。
数が多い場合は、一括登録を行うと効率的です。
✔トラッキング手動登録
まず、トラッキングしたい商品を選定し、keepaのグラフの”商品のトラッキング”のタブをクリックします。

トラッキングの設定画面が表示されるので、”Amazon”と”新品”の欄に価格を入力します。
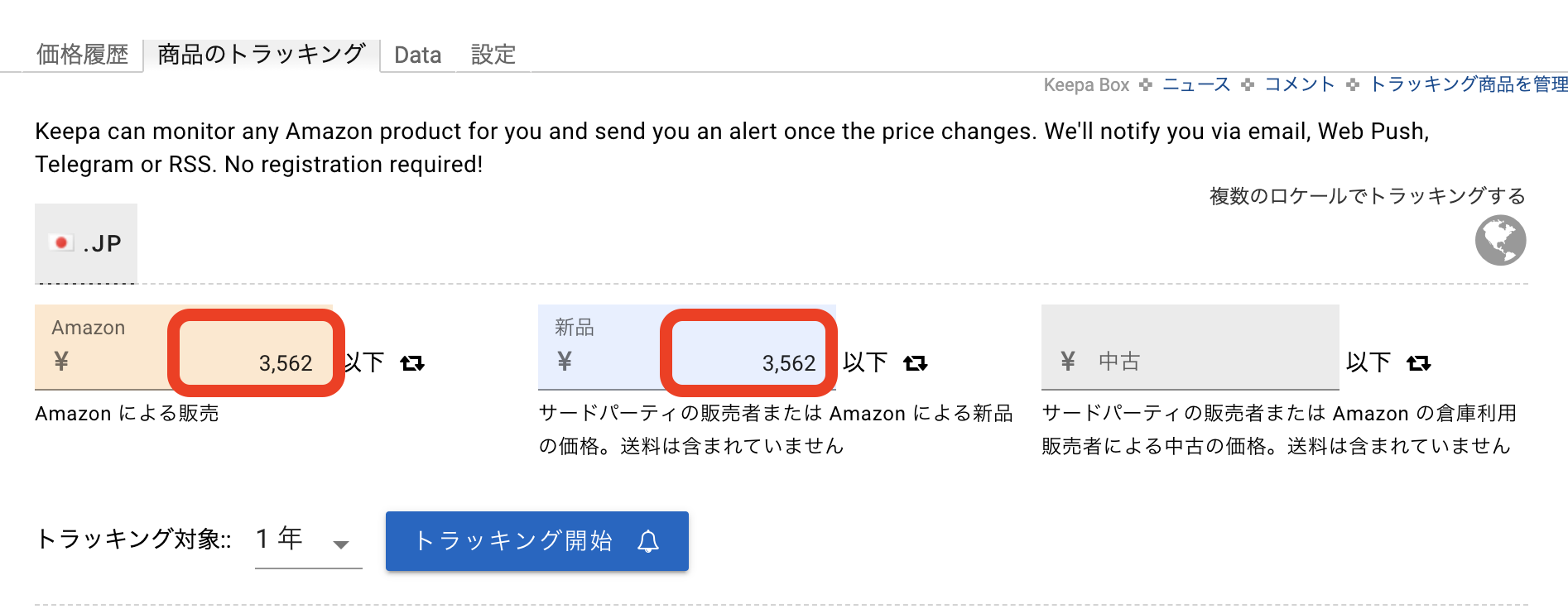
ここで入力した価格以下の出品者が現れた際に、メールで通知してくれるようになります。
- Amazon:Amazon本体が該当の価格以下で出品してきた際に通知
- 新品:マーケットプレイス出品者(FBA・自己発送)が該当の価格以下で出品してきた際に通知
トラッキング対象は、トラッキングしたい期間になります。
期間が経過すれば、トラッキングが終了します。
短期間だけトラッキングしたい場合は、期間を短くすればOKです。
注意点としては、トラッキングで設定した価格は、商品価格のみがチェックされるので、自己発送の出品者が別途送料をつけている場合、その送料分までは追跡されない点です。
通知が上がったものの見てみると、自己発送者が商品価格を安くして、バカ高い送料をつけているなんてパターンもあるので、その点は気をつけてくださいね。
”複数のロケールでトラッキングする”という機能がありますが、これは海外のAmazonでの価格も同時にトラッキングする設定になります。
基本的に当ブログでは国内のせどりに向けた発信ですのでここは省略します。
✔トラッキング一括登録
はじめてトラッキング設定をする際やまとめて複数の商品に対してトラッキング設定をしたい場合は以下の方法が効率的です。
まず、トラッキングしたい商品のAmazonページを開きます。
すると赤丸部分のように”ほしい物リストに追加する”というボタンが右側付近にありますので、これをクリックします。
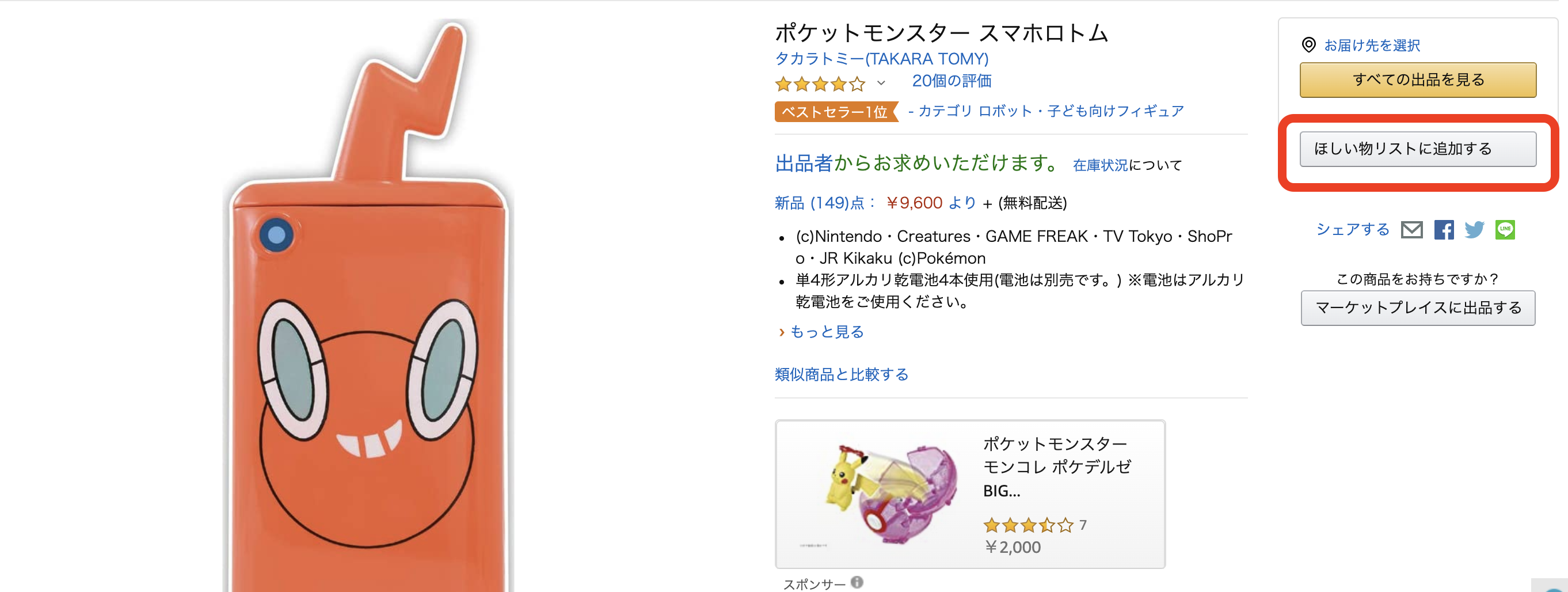
リストに商品が追加されますので、トラッキングした商品分これを繰り返します。
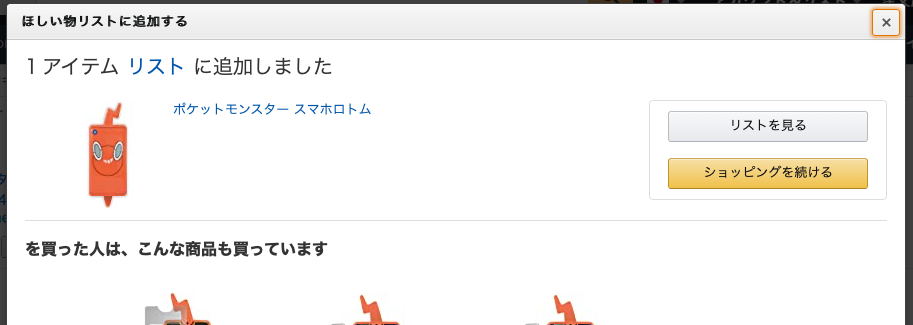
ほしい物リストへの追加が終わったら、ほしい物リストを表示します。
Amazonのトップページ上部の”アカウント&リスト”というところから表示できます。
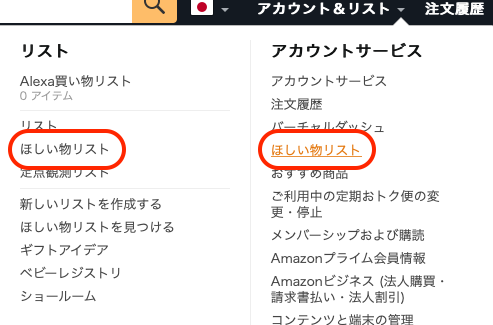
ほしい物リストが表示されますので、以下の赤丸の部分の”リストを設定”をクリックします。
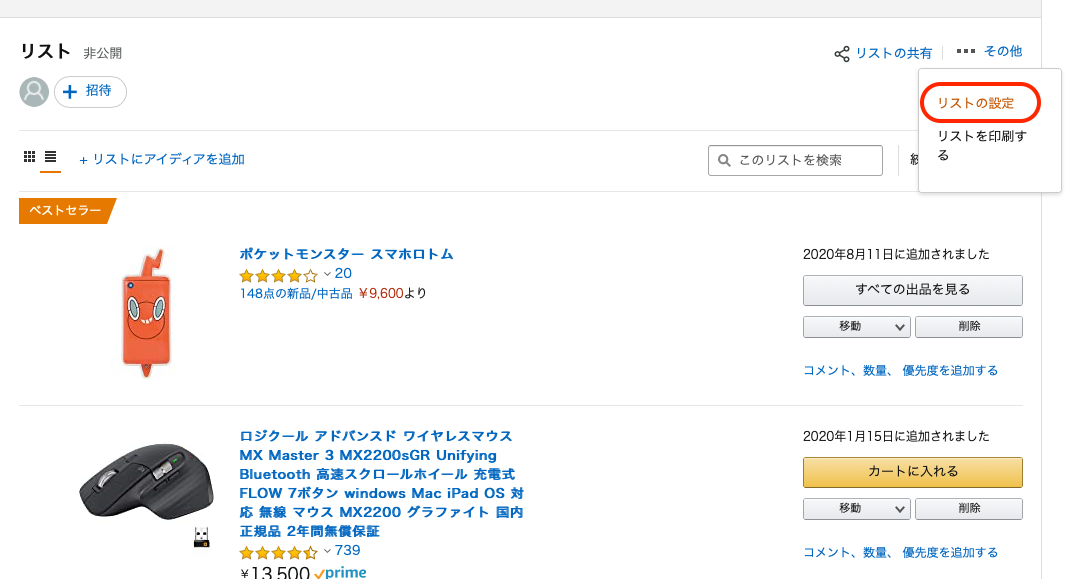
管理リストの画面が表示されますので、”リストの用途”のところを”公開”に変更し、右下の”変更を保存”をクリックします。
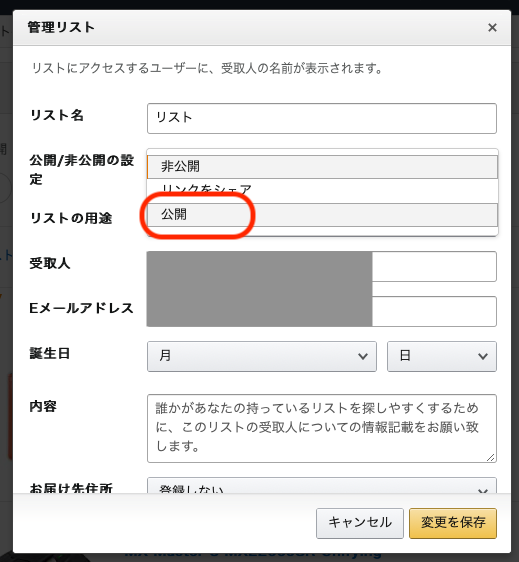
次に”リストの共有”をクリックします。
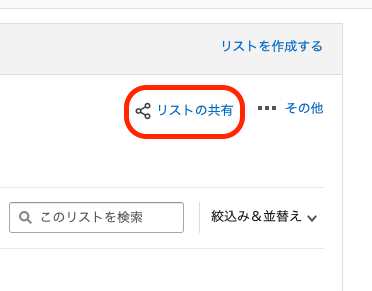
リンクのコピーをクリックします。
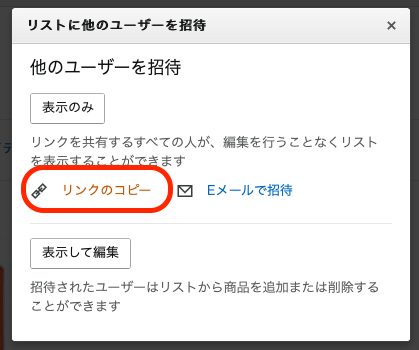
リンクのコピーができたら、以下のkeepa.comを開きます。
メニューの”トラッキング”→”ほしい物リストをインポート”をクリックします。
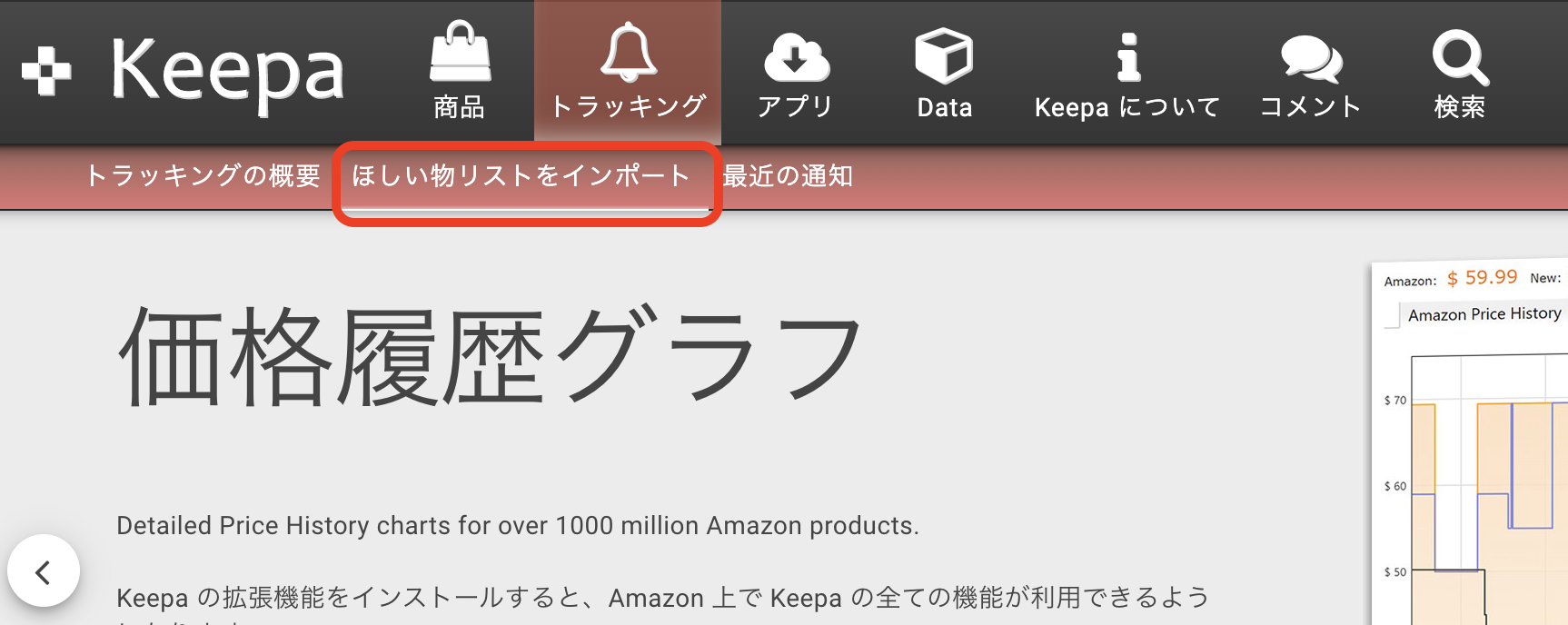
※モノサーチの拡張バーを表示している場合は、”ほしい物リストをインポート”のメニューバーが表示されない場合があります。
その場合は、パソコンのキーボードの左上のESCキーを押すと、モノサーチバーが閉じて、メニューが表示されるようになります。
以下の画面の赤丸部分に先程コピーしたほしい物リストのURLを貼り付け、”送信する”ボタンをクリックします。
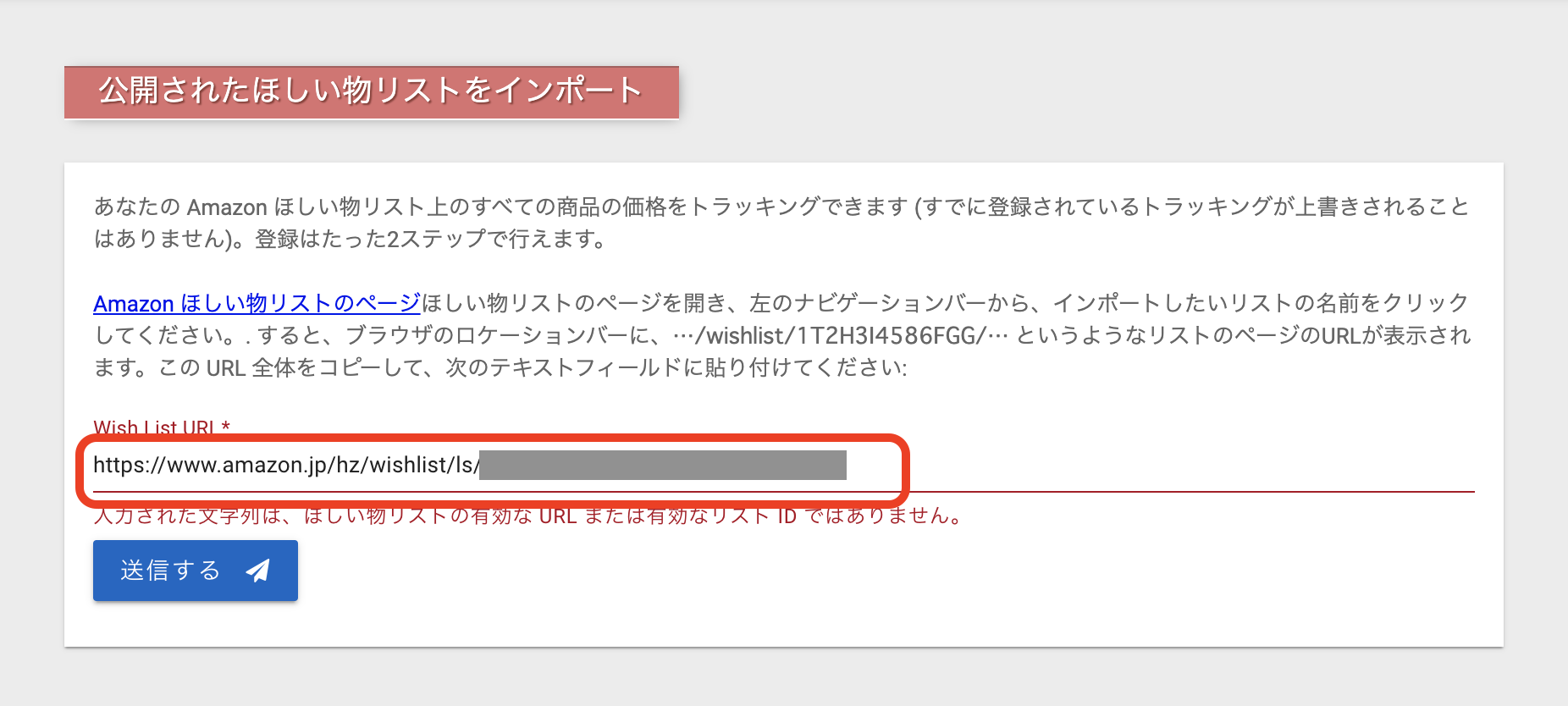
以下のような画面が出てくるので、”Amazon.co.jp”と”新品”のパーセンテージのところにどれだけの下落率でアラートを通知するかを設定します。
現在価格で販売することを前提にいけば、20%ほど安い価格の出品者が現れれば、利益が取れる可能性があるので、20%くらいが目安かなと思います。もちろんお好みで設定してもらってOK。
オプションのチェックボックスはデフォルトのままでOKです。
最後に”トラッキング開始”ボタンをクリックします。

最後に通知したいメールアドレスを入力し、メールアドレスの通知をONにします。
”一度通知されたアラートを再度有効”は1日にしておくと良いでしょう。
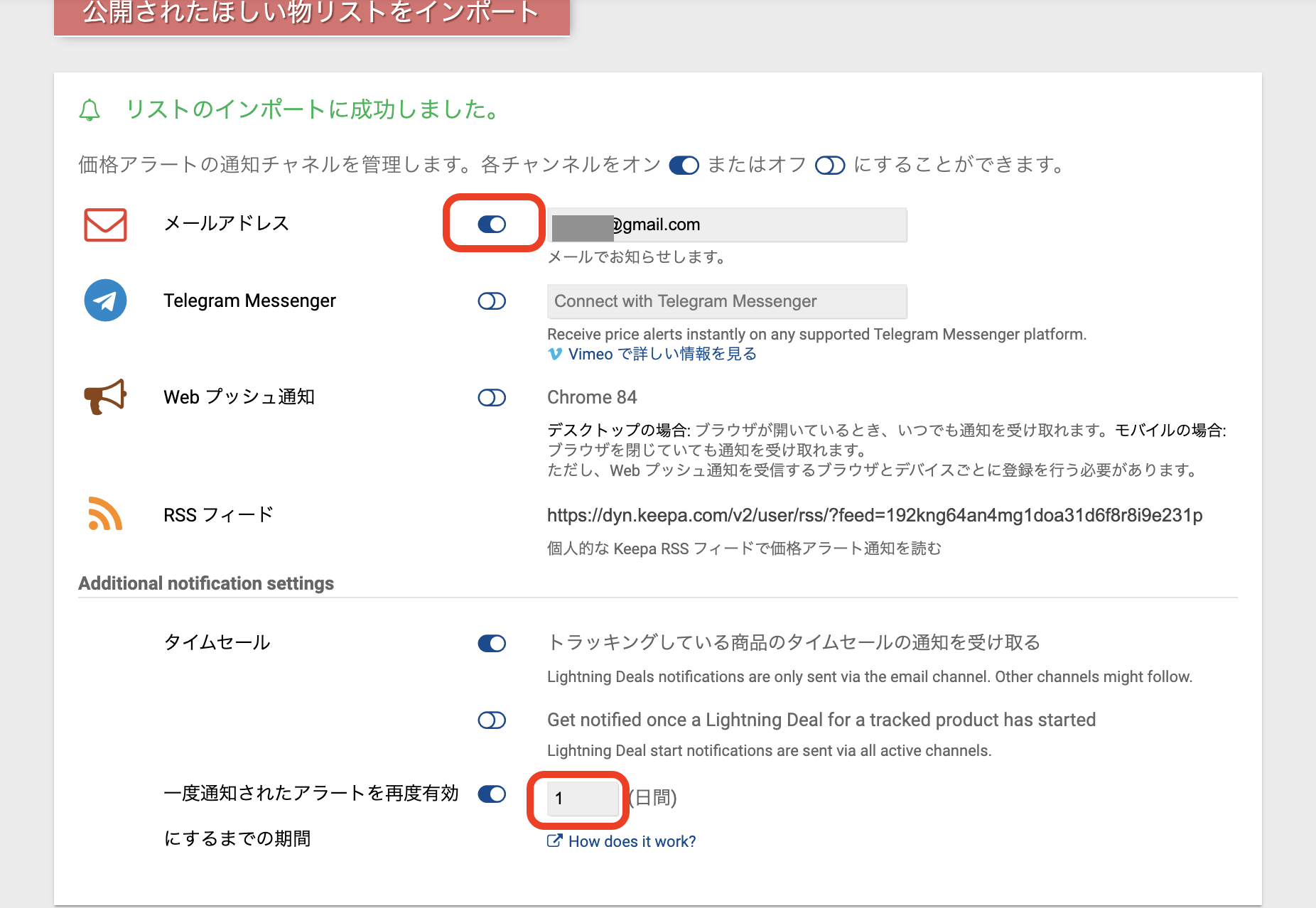
以上で、トラッキング一括登録は完了です。
個別で変更したい場合は、手動登録の手順で修正を行ってください。
商品の詳細情報表示の使い方
商品の詳細情報は、keepaの拡張機能画面の”Data”タブをクリックすることで表示されます。

特にProduct Codes(JANコード)やASINコード、参考価格の情報がすぐに表示できるのは便利です。
Release Dateには発売日が記載されているので、どれくらい古い商品かも把握できます。
JANコードの上にカーソルをおくと、右側にバーコードの画像が出てくるようになっています。
スマホに商品情報を読み込みたいときは、このバーコードをせどろいどやせどりすとプレミアムで読み込めばすぐに確認することも可能です。
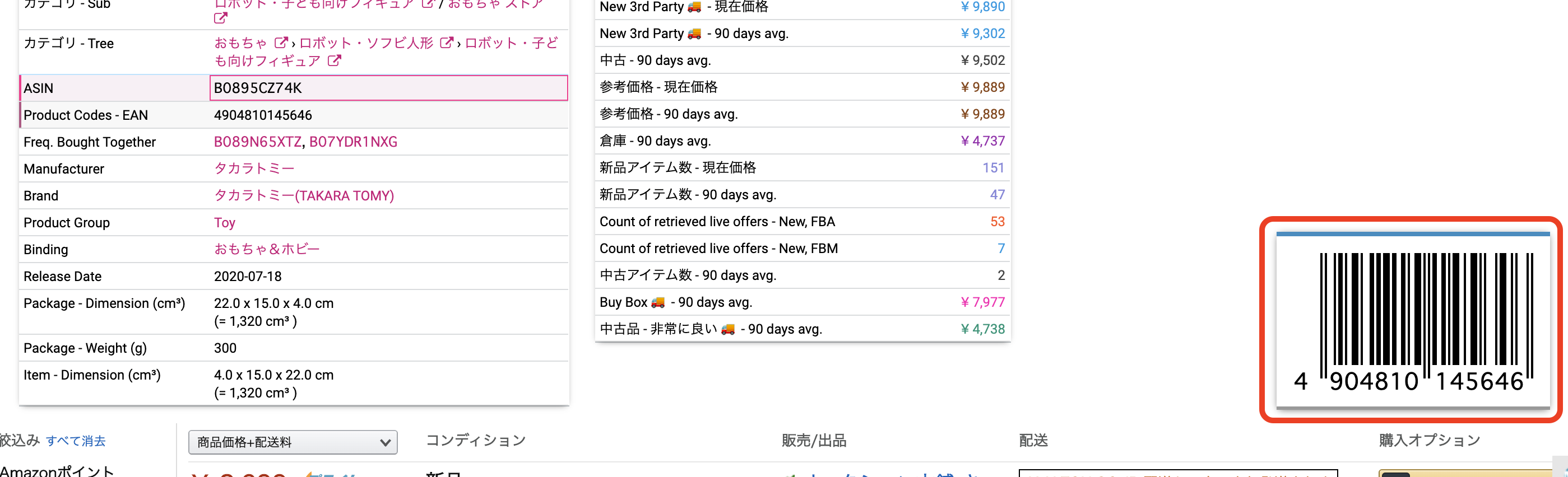
検索画面グラフ表示の見方
設定のところで”Amazon の商品の上にマウスを置いた時、価格の履歴グラフを表示する”を有効にしていれば、以下のように検索結果画面等の商品一覧画面でkeepaのグラフを表示することができます。
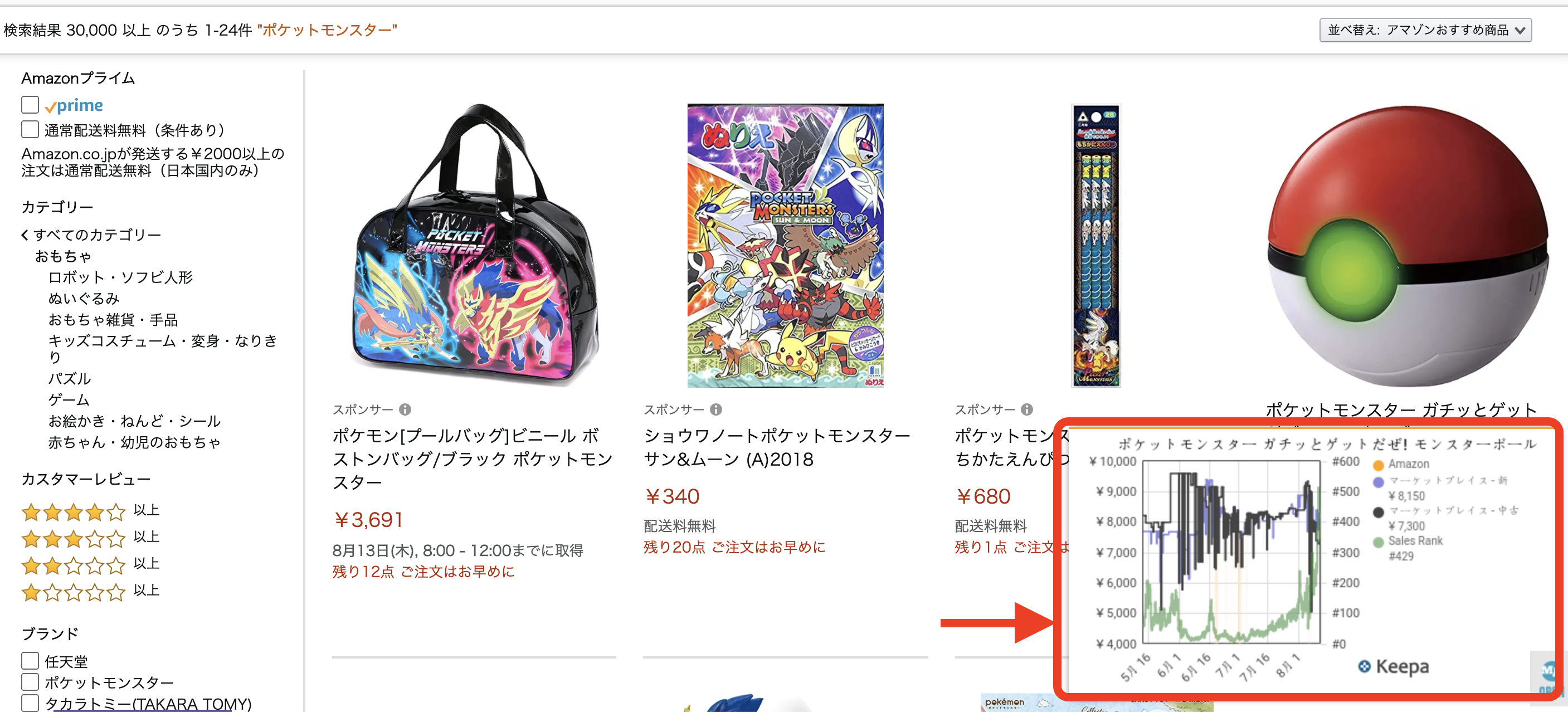
商品画像の上にカーソルを合わせると表示される仕様になっています。
スポンサーと書かれている広告の商品には表示されません。
各出品者の在庫数表示
keepaは拡張機能をいれておけば、以下のように出品一覧の出品者ごとに在庫数が表示されます。
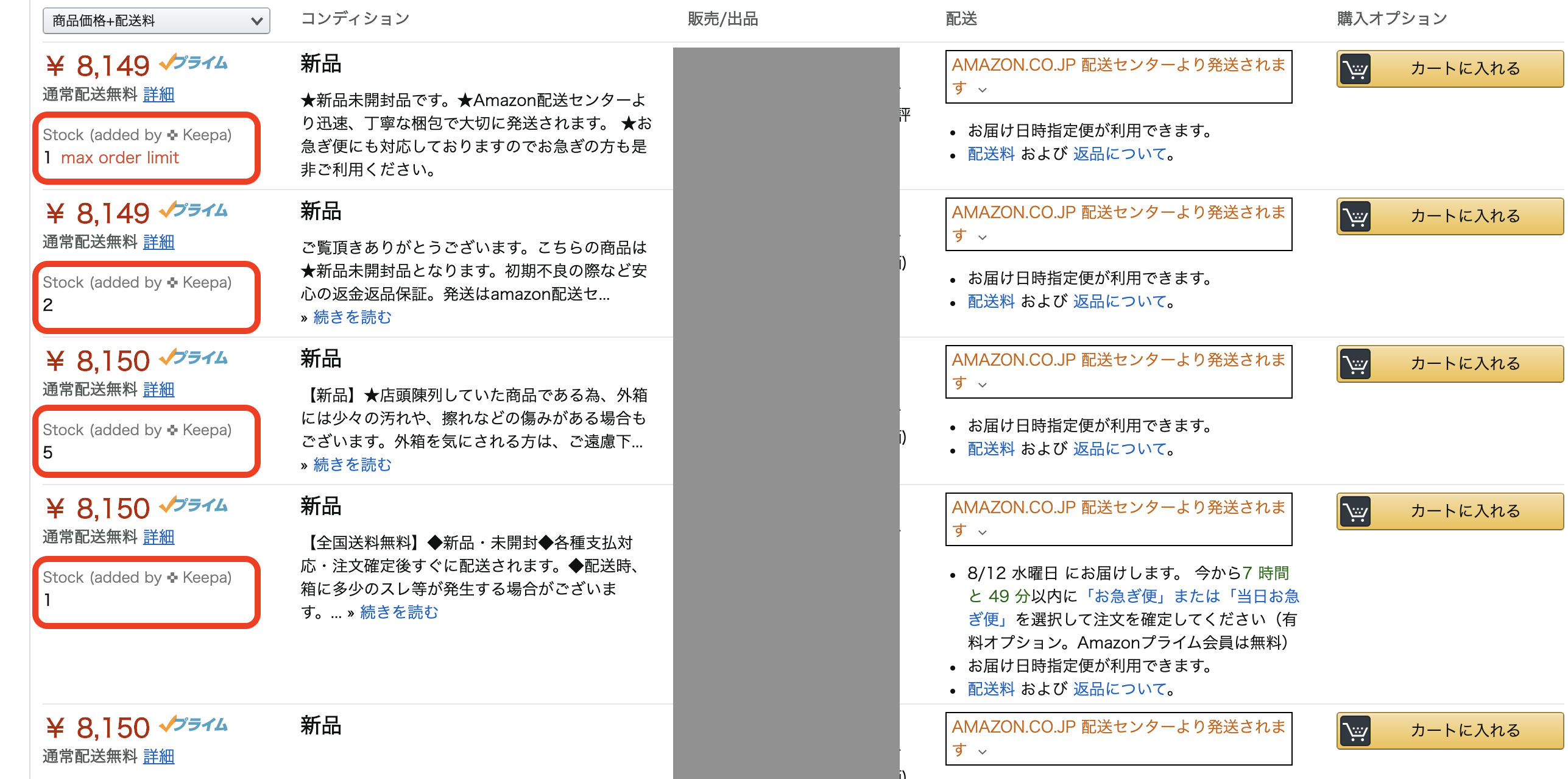
ちなみに”max order limit”と記載がある場合は、購入制限数の値が表示されます。
上の画像でいうと、一番上の出品者は1個制限がかけられています。
この場合は、実際の保持している在庫数が表示されないので注意が必要です。
keepaのスマホでの使い方
店舗せどりや外で仕入れ判断を行う際は、スマホからkeepaのグラフを確認したいですよね。
keepaは、Chromeの拡張機能ですが、拡張機能を入れなくても確認する方法があります。
結論言ってしまうと、keepa.comのページから直接ASINを入力すれば、スマホのブラウザからでも確認することが可能です。
keepaトップページの左上のメニューをタップします。

検索からASINを入力して検索します。
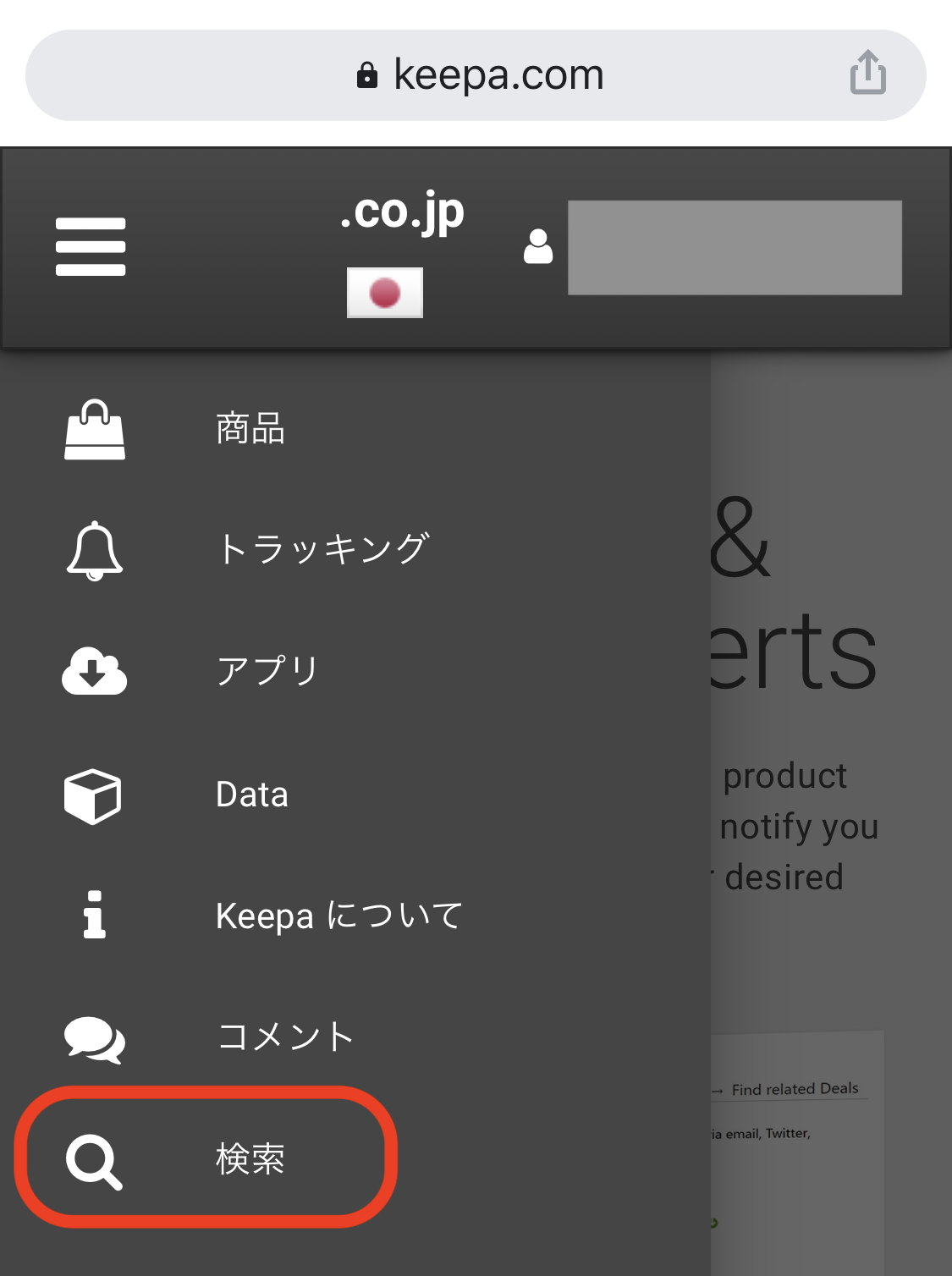
すると拡張機能と全く同じグラフが表示されます。
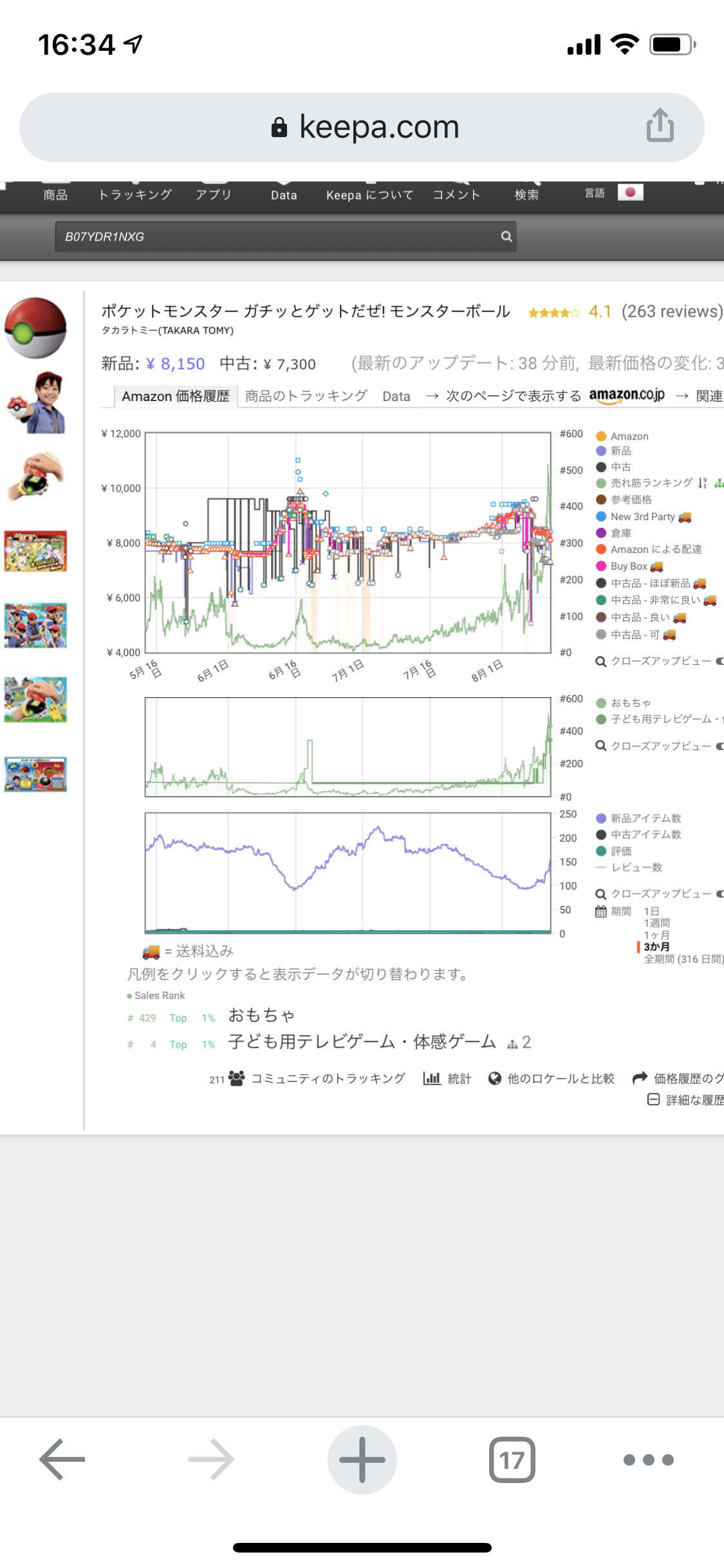
アマコードで表示
残念ながらアマコードでkeepaを直接表示することが今のところできないようです。
amacodeからkeepaを確認する方法は、以下のように商品情報をタップすると、下部にメニューが出てくるので、そこのメニューから雷マークをタップします。

電脳サーチというサイトが表示され、一見keepaのグラフが表示されているのですが、これは画像なので、詳細な価格表示や出品者増減等を確認することができません。
詳細なkeepaグラフを表示するにはここで下のメニューの”Keepa”をタップします。

すると、keepa.comにアクセスできるのですが、ログインが行われていないためランキング波形等は非表示の状態となってしまいます。
本来ここでログインをすれば良いのですが、どうやらアマコードのこのブラウザは状態を維持するための機能がないため、一回一回ログイン作業をしないといけません・・・
さすがに面倒なので、波形ありのkeepaグラフを表示するのであれば、赤丸部分のメニューを開きます。
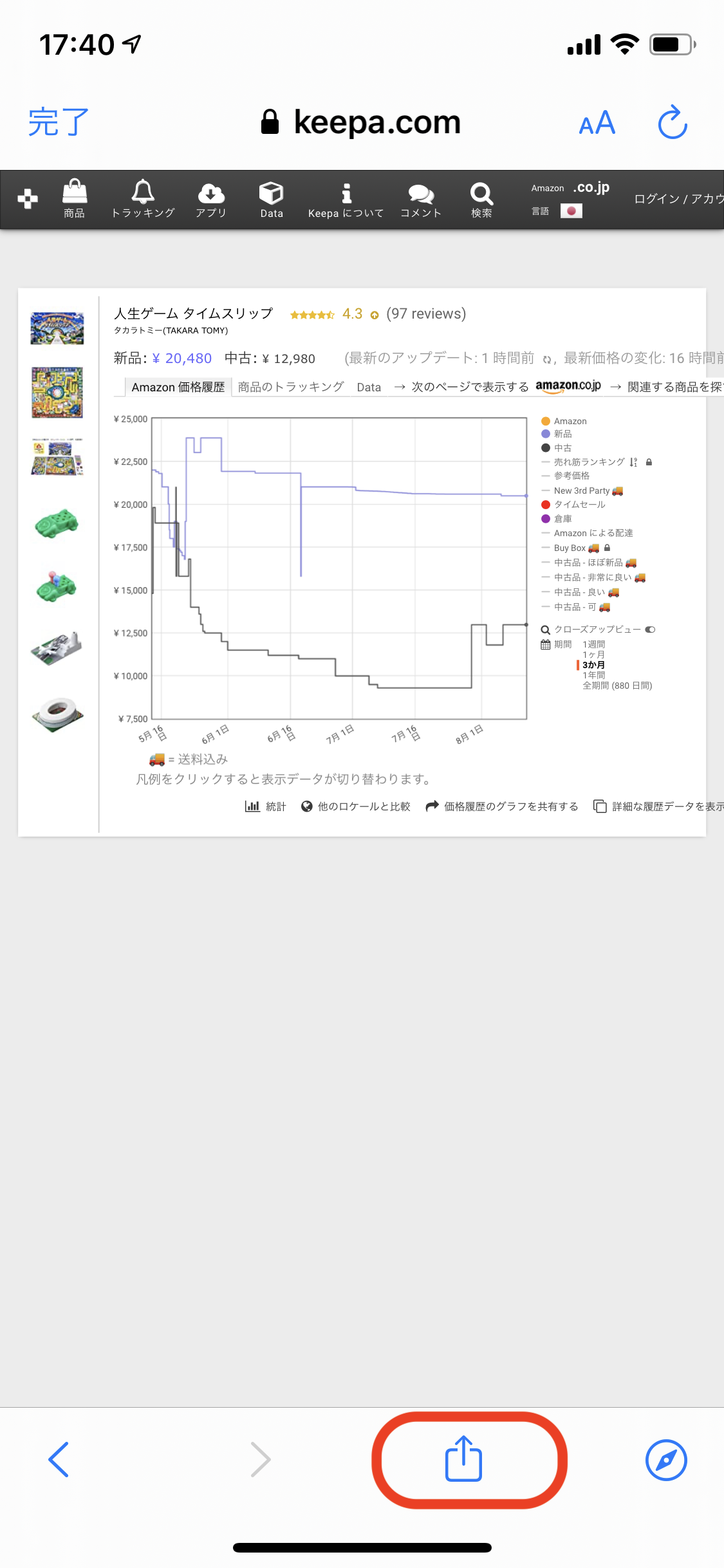
するとchromeのボタンが出てきますので、タップしてchromeで開くことが可能です。
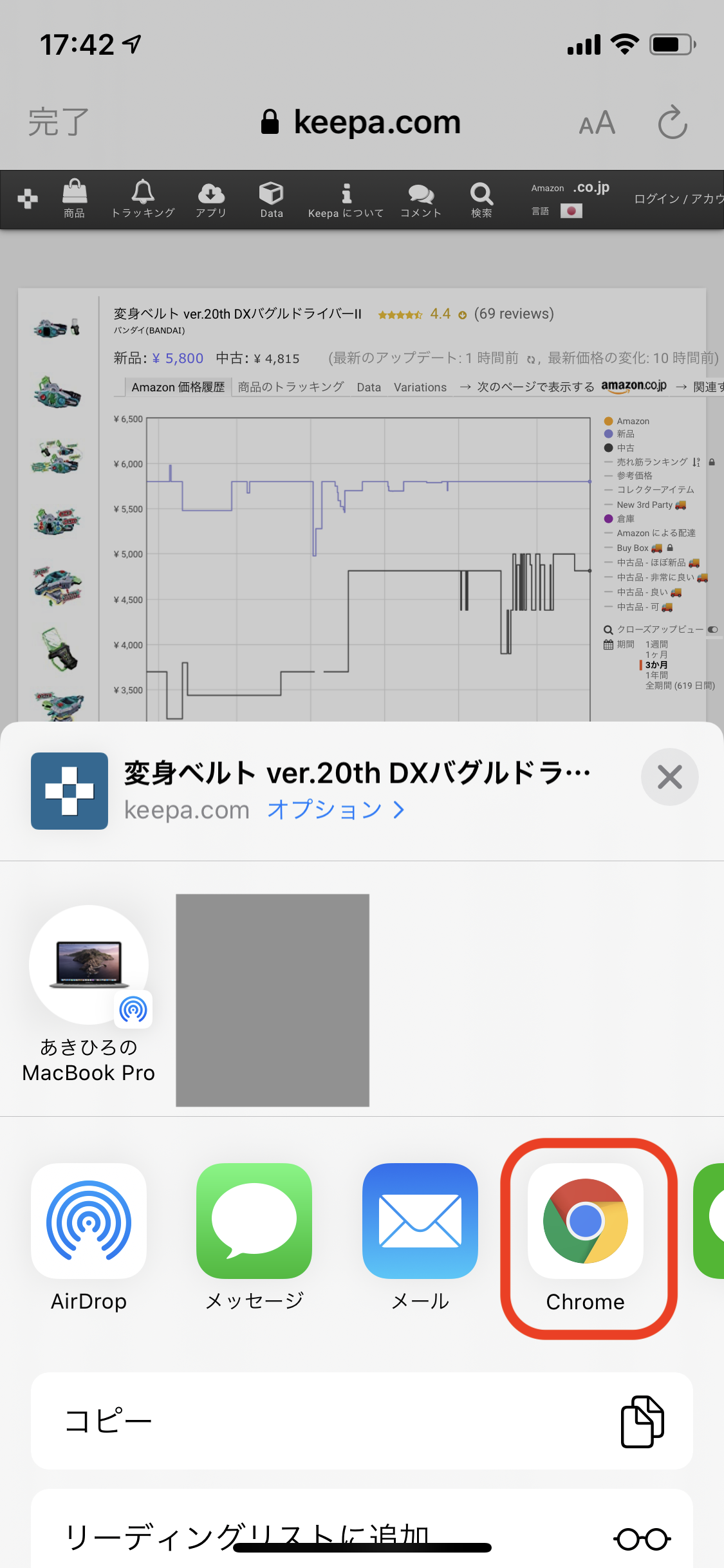
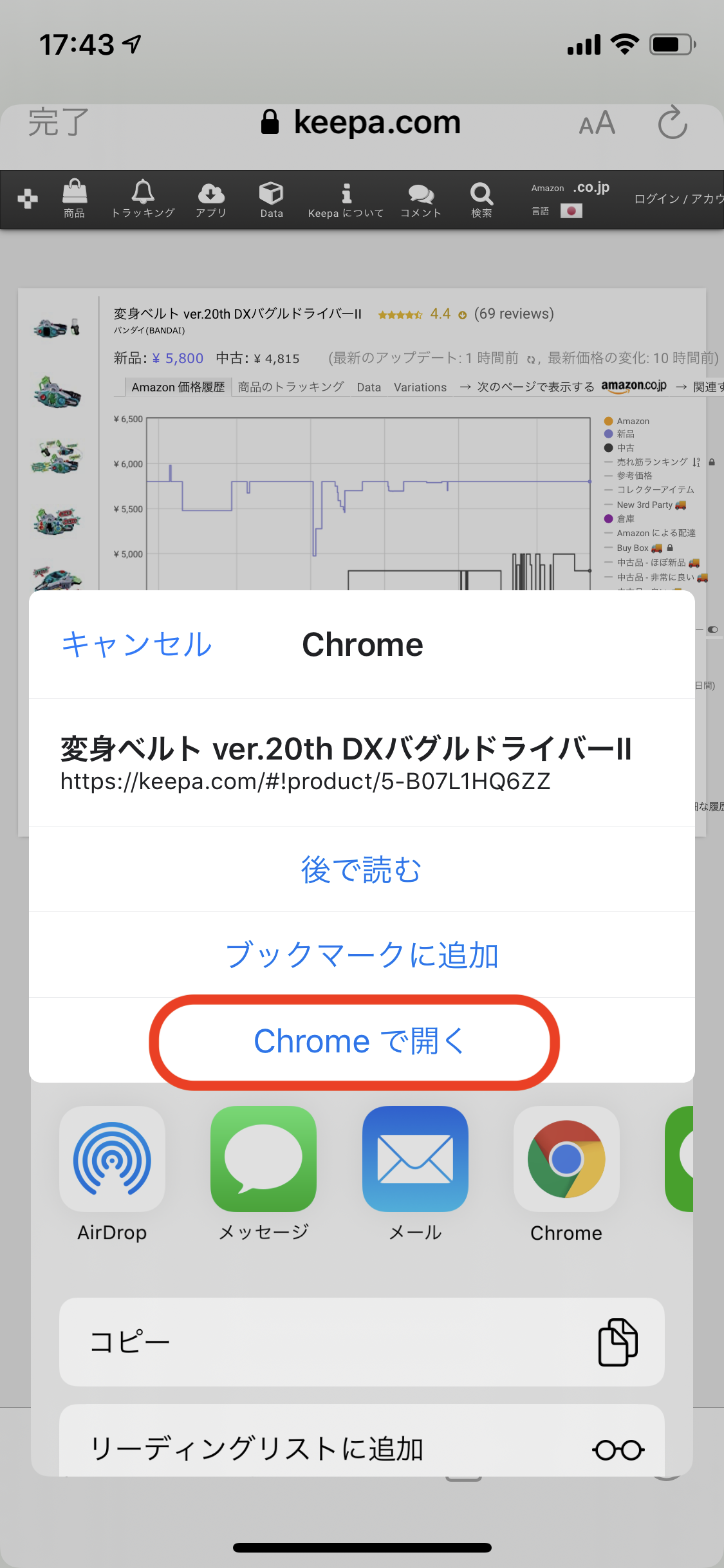
Chromeからであれば一度keepaにログインしてしまえば、次から違う商品で表示を行ってもログイン状態が保持されるので、グラフ等の表示が維持されます。
ここまで表示の仕方を確認して頂けるとお気づきかと思いますが、アマコードからkeepaを確認する方法は正直かなり面倒ですね…
モノレート終了後はあまり使い勝手が良くないツールとなってしまいましたね。
ちなみにアマコードpro版であればこの辺の拡張性は改善されるかと思います。
せどろいどで表示
せどろいどは、デフォルトでkeepaのボタンが設定されています。
以下のkeepaボタンをタップします。
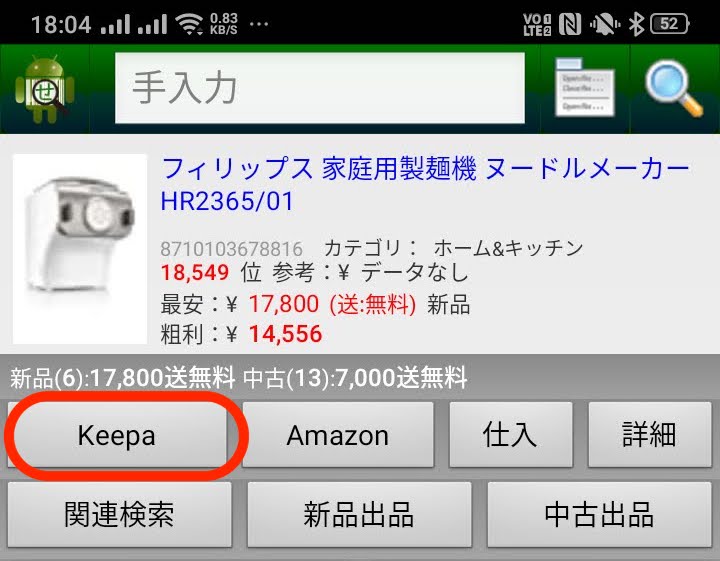
以下のようにkeepaのグラフにプラスして詳細な情報が表示されるようになっています。
初めはログインがされていないので、赤丸の部分からログインをタップしてログインします。
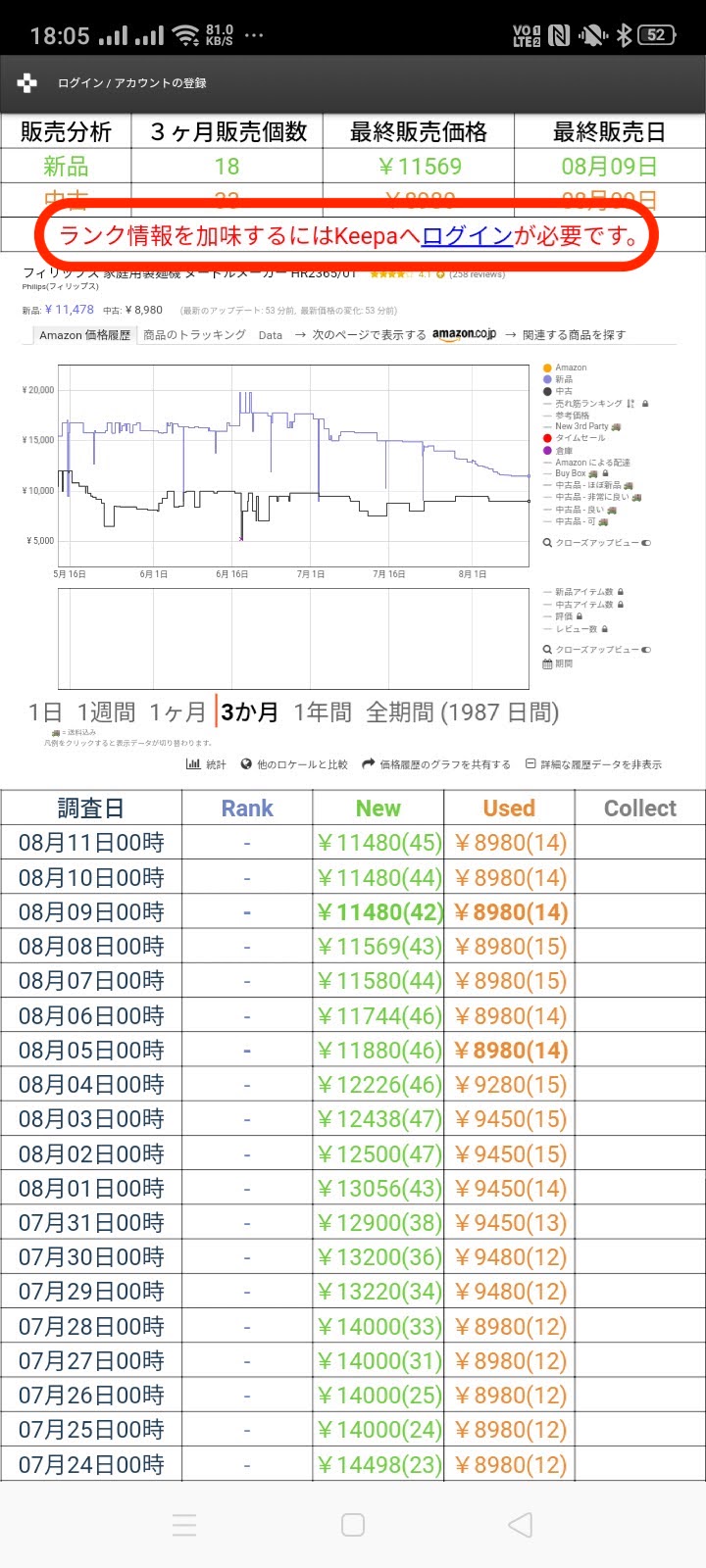
ログイン後は以下のようにランキンググラフ等が表示されるようになり、他の商品を検索してもログインが維持されるので即座にグラフをチェックすることができます。
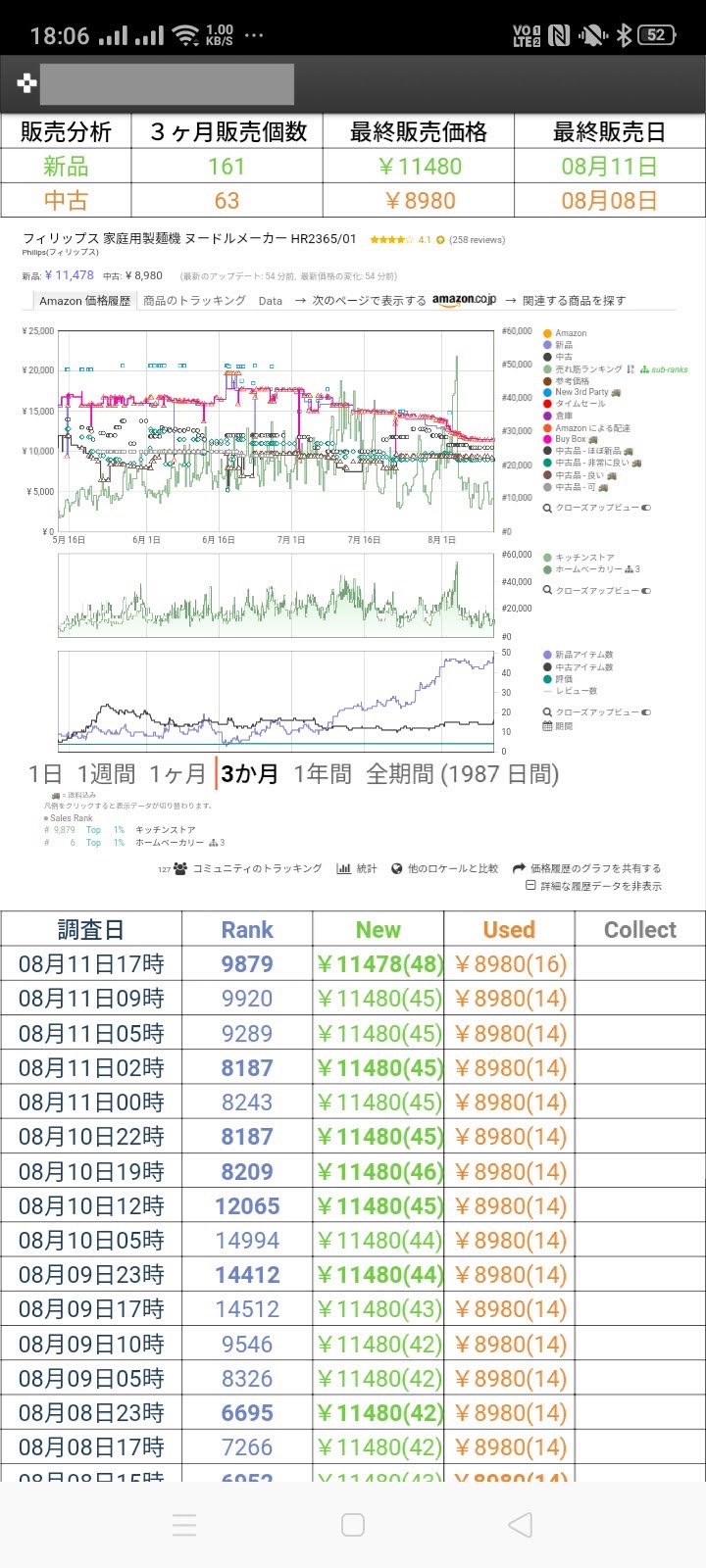
せどりすとプレミアムで表示
せどりすとプレミアムもせどろいどと同様にデフォルトのボタンからkeepaのグラフにプラスされて、詳細な情報が表示されるようになっています。
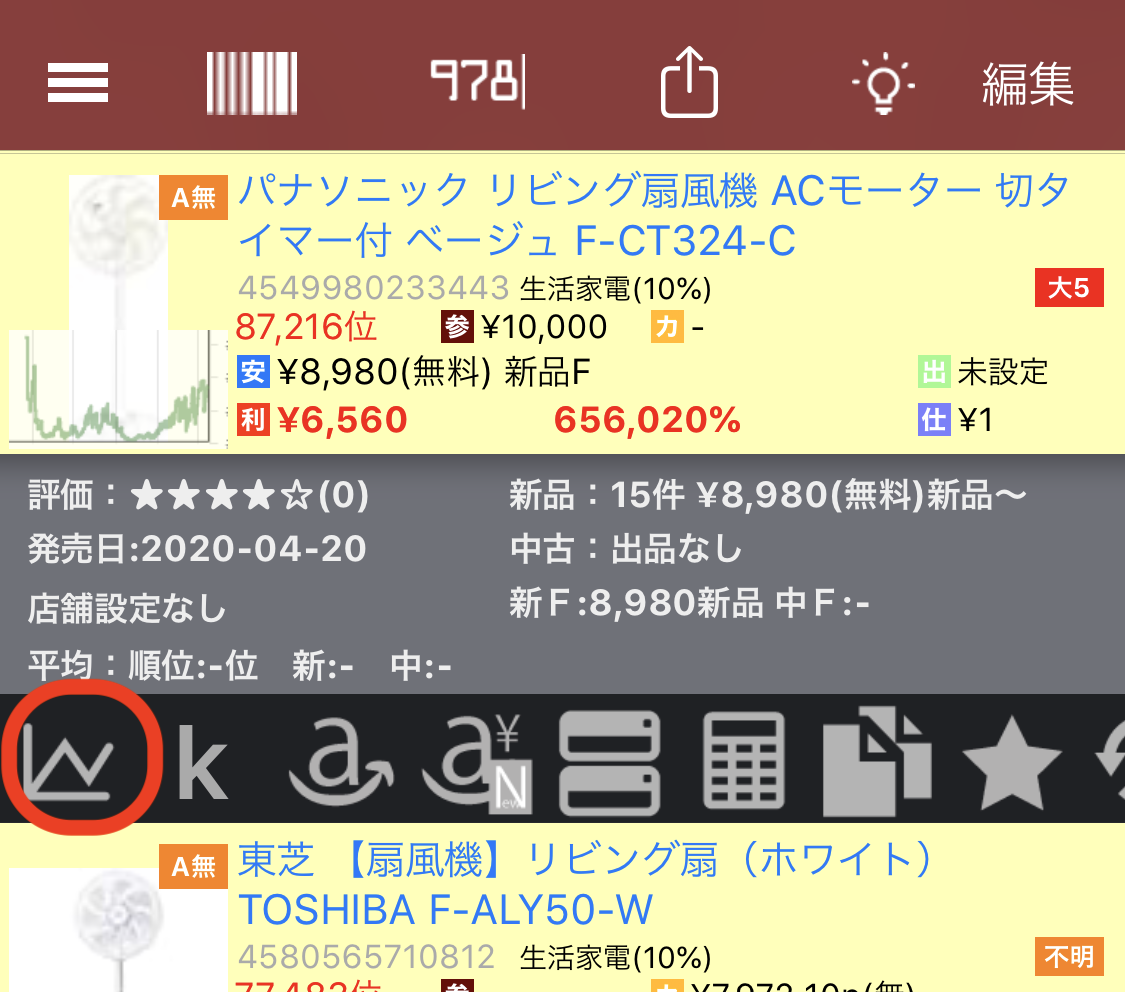
↓
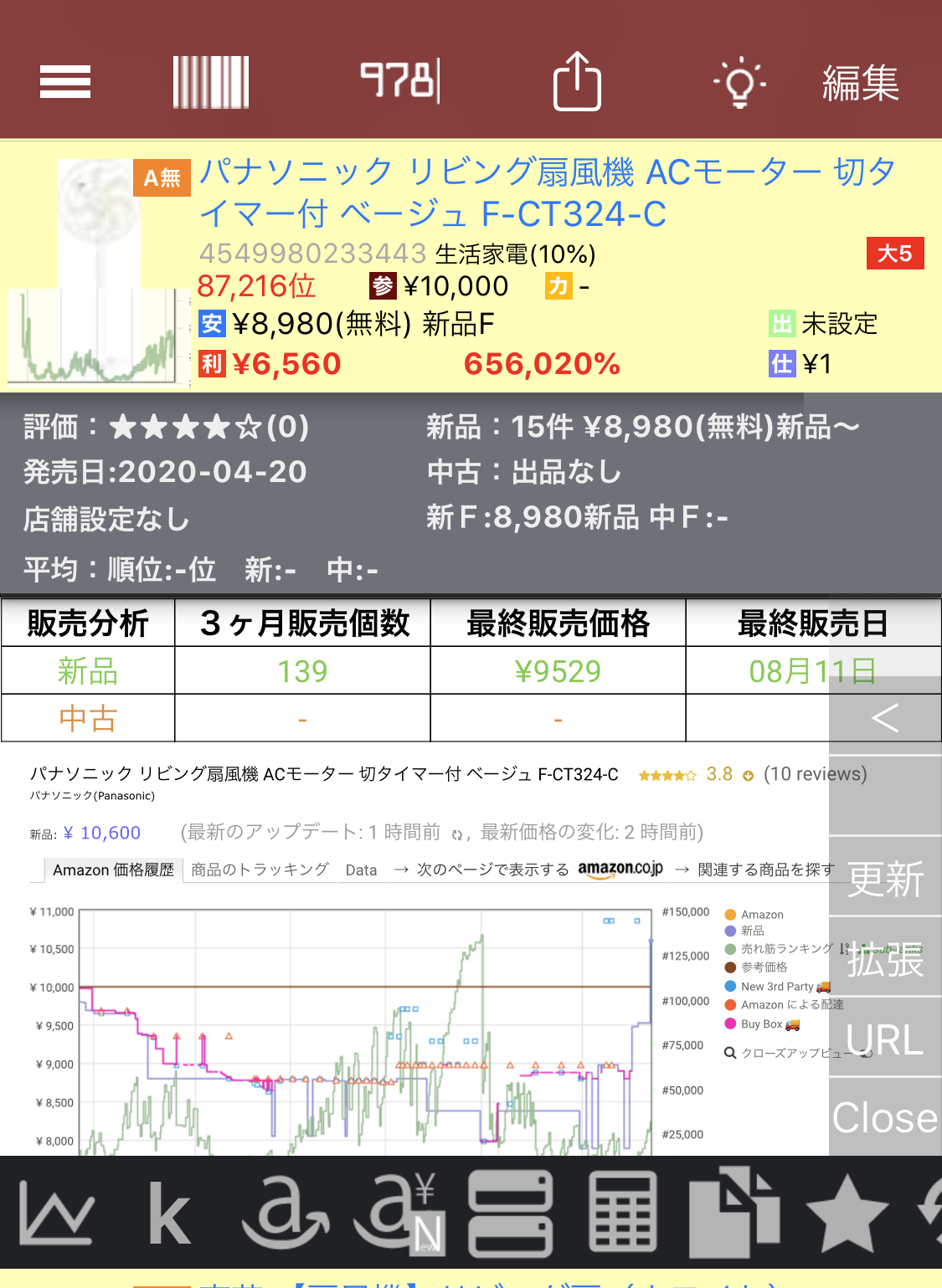
keepaを使うメリット
上記で使い方を解説したとおり、keepaは仕入れ判断では欠かせないツールです。
keepaを使うメリットとしては、以下の通りです。
- データの精度が高い
- Amazonページ上に表示できるので、ページ遷移なく確認ができる
- トラッキング通知機能でリサーチの効率化
もはやメリットを語るまでもないですが、keepaはモノレートよりもデータの精度が高いので、モノレート閉鎖後は困るどころかむしろ仕入れ判断の精度が上がった方は多いのではないでしょうか。
keepaを使うデメリット
念の為、keepaのデメリットも書いておきます。
- 各種ブラウザの拡張機能に依存
- トラッキングの周期がちょっと遅い
- 全ての商品のデータがあるわけではない
- 精度の高いデータ取得は有料版(月額課金制)を導入しないと見ることができない
やはり有料版じゃないと主な機能が使えないというところが一番のデメリットですね。
有料版さえ使ってしまえば、本当に申し分ないツールだと思います。
おわりに
keepaの使い方を一通り網羅しようと思うとかなりの超大作となってしまいました^^;
keepaは今のところ、せどりを行う上では必須ツールなうえにこれに変わるツールは今のところ存在しないと言っても過言ではありません。
2020年になってせどりはかなり変革の年となりましたが、今後もkeepaを活用する場面は多いと思われますので、ぜひ使い方をマスターしてください。
おすすめ記事↓