・せどりすとプレミアムの機能を最大限活用したい
・せどりすとプレミアムのカスタム設定が難しい・・・
って人にはお役に立てる記事かと思います。
せどりすとプレミアムの設定手順(カスタム編)~店舗リサーチ効率化~
せどりすとプレミアムは、単なるリサーチツールではなく、自分で色々なカスタマイズができ、そのカスタマイズした機能を使うことで、リサーチの効率化が行えます。
多くのツールは決まったことしかできませんが、せどりすとプレミアムなら結構痒いところに手が届くようになります。
今回は、カスタムできる設定部分の解説のみですので、基本的な設定を知りたい方は、こちらの記事を参考にしてください。

カスタムアラート設定
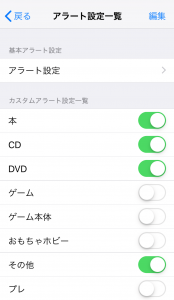
カスタムアラートは、基本アラート以外で、特定のジャンルや条件の場合に、違うアラートルールを設定したいという時に使います。
例えば、僕の場合だと、上の画像のように、本、CD、DVDだけ基本アラートとは別のアラートルールを設定しています。
基本アラートでは、粗利100円以上、ランキング100万位以上というように設定していますが、カテゴリが書籍の場合のみ、粗利300円以上、ランキング50万位でアラートに引っかかるように設定しています。
値は適当ですが、本は膨大なので、粗利300円以上の時だけ、音声読み上げをして欲しいといった細かい調整ができるというわけです。(まあほとんど本はリサーチしないんですが笑)
設定方法ですが、アラート設定一覧の画面右上の”編集”をタップします。
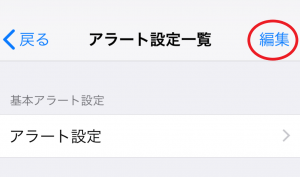
すると左上に”+”のアイコンが表示されるのでそちらをタップします。
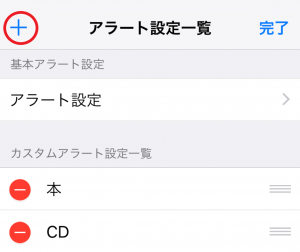
アラートの設定画面が出てきますので、ここで特定のカテゴリだけ別のルールでアラートを上げたい設定を行います。
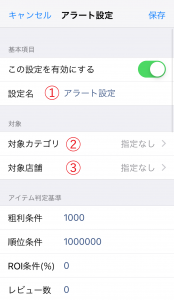
- ①カスタムアラートの名前を決めます。(好きな名前をつければOKです)
- ②対象カテゴリ:別ルールでアラートを上げたいカテゴリを選択します。
- ③対象店舗:この設定は設定が複雑になってしまうため今回は指定なしでOKです。(別途記事で解説します)
それ移行の設定は、基本アラート設定と同様なので、お好みの設定にカスタマイズしてください。
僕は、カスタムアラート設定はそこまで拘ってはいませんが、
例えば、大量にある本棚の本や、DVDを片っ端からバーコードリーダーで読み取ってリサーチしたい時は、ある程度条件を絞って、音声読み上げされる商品を絞ります。
そういった場合、粗利とランキングをかなり好条件に設定した状態で、音声読み上げも商品タイトルから読み上げるようにします。
そうすることで、大量にある商品の中から条件を満たした商品のタイトルが読み上げられるのでピンポイントで棚から抜き取ることが可能です。
そして、条件を満たした商品のみを全て抜き取り、最終的にその商品だけを仕入れるかどうかの判断をします。
これだけでかなり効率的にせどりができますよ^^
(このあたりの話はまたどこかで実演動画でも撮りますね。)
カスタムアラートの優先順位について
カスタムアラートには優先順位があります。
例えば僕の場合ですと、本とCDとDVD、ゲーム、ゲーム本体といった感じでカスタムアラートを追加しています。(ほとんど使ってはいませんが)
僕の場合は、カテゴリごとにアラートを設定しているわけですが、カスタムアラートではカテゴリが同じものでも複数カスタムアラートを作ることが可能です。
例えば、CDというカスタムアラートをもう一つ作ることが可能です。
カテゴリはCDだけど、粗利やランキングの異なる条件のアラートを作ることが可能ということです。
こういった場合、どちらのアラートを優先されるのかという問題が発生します。
せどりすとプレミアムでは、アラートの優先順位が決められており、以下のようなルールで優先順位が決められています。
- カスタムアラート設定一覧の並び順に優先度が高い
- どのカスタムアラートにもマッチしなければ、基本アラートが適用される
こういったルールです。
僕のアラート一覧の優先順位を番号順で振り分けるとこんな感じ。
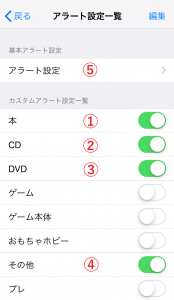
ONにしていないゲームやゲーム本体は、ONにすると”その他”よりも優先度が高くなります。
僕の場合は、基本アラート設定はオフにして、最終的に”その他”のカスタムアラートに全ての商品がヒットするように設定しています。
カスタム粗利計算設定
カスタム粗利計算設定は、リサーチの効率化に非常に威力を発揮する設定となります。
様々な使い方はできるのですが、僕が実際どういった場面で使うかと言うと、
- 全品50%オフセール商品等のリサーチ
- 全品1000円均一ワゴンのリサーチ
- プレミア商品のみのリサーチ
といったところです。
他にも普段は新品のみのリサーチですが、たまに中古メディアとかをリサーチするときがあります。
そういった時だけ、中古メディアのボタンをONにして中古の粗利計算ができるようにしていたりします。
具体的な設定方法と使い方
まず具体的な設定例を解説します。
50%OFF設定
50%OFF設定は、どういう設定かというと、参考価格の50%の価格を仕入れ原価に入れるという設定です。
例えば、こういったCDショップのワゴンセールに遭遇した場合です。

CDショップって基本的には大体定価で販売しています。
で、お店によっては売れ残りをこんな感じで、全品50%オフみたいな感じでワゴンにぶち込んでることがよくあります。
ただしほとんどの場合、値札が貼られていなかったり、貼られていても値引き前の値札です。
こういった場合、書かれている値札から、いちいち50%オフで計算して利益が取れるのかどうかを確認しなければなりません。
これだけの数があるとちょっと気が遠くなります笑
そういった場合に、この50%OFF設定が役に立ちます。
この設定をONにしておくと、参考価格から自動的に値引きした価格を仕入れ値の欄に入力してくれます。
仕入れ値に自動的に価格が入力されるので、単純に何も考えずにバーコードを端から端までスキャンするだけです。
ここでアラート設定で設定しておいた粗利とランキングに該当するものだけが音声読み上げされるので、超絶楽チンで利益商品を見つけることが可能です。
設定方法は以下の通りです。
アラート設定と同様に右上の編集ボタンをタップします。
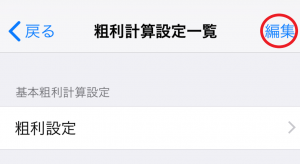
左上に”+”ボタンが表示されるのでタップします。
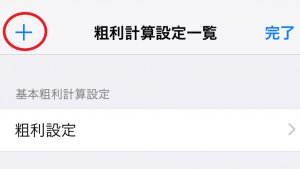
- 設定名:50%OFF設定(好きな名前でOK)
- 対象カテゴリ:検索対象のカテゴリを設定(複数可)
- 対象店舗:今回は設定なし
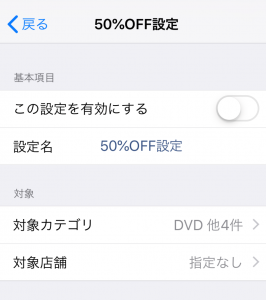
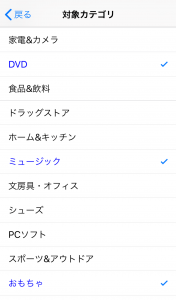
一般設定は、以下の通りで基本の粗利設定と一緒でOK
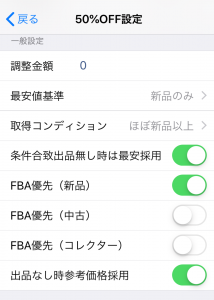
FBA設定も、以下の通り、基本粗利設定と一緒です。
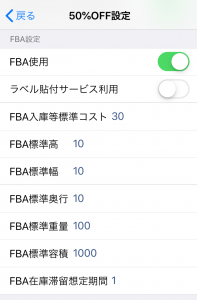
仕入れ既定値設定は以下の通りです。
- 仕入既定値を有効にする:OFF
- 出品コンディション:取得コンディション設定に合わせる
- 既定出品価格タイプ:最安値基準出品に合わせる
- 既定出品価格:0
- 既定仕入原価タイプ:想定原価を設定
- 既定仕入原価:0
- 既定ポイントタイプ:指定なし
- 既定ポイント:なし
- ポイント付与分値上げする:OFF
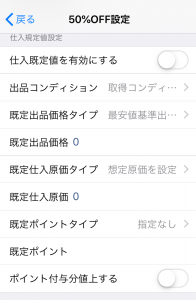
想定原価設定は以下の通りです。
- 粗利計算に組入:ON
- 仕入原価に採用:ON
- 原価基準タイプ:参考価格から割引(%)
- 原価基準値:50
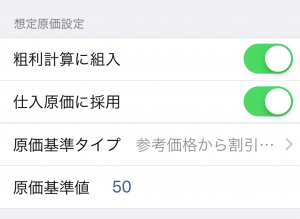
今回は50%割引商品の設定を行いましたが、この原価基準値を割引パーセンテージに合わせれば、その割引分割り引いてくれた仕入れ価格が入力されるようになります。
20%オフであれば、原価基準値に”20”と入力すればOKです。
均一価格設定
例えば以下のようなワゴンのセール品があった場合。

全部1000円なのでいちいち仕入れ値に1000円と入れるのは面倒くさいですよね。
そういった場合にこの均一価格設定が便利です。
設定手順は以下の通り。
基本的には、50%OFF設定とほとんど同じですが、対象カテゴリが決まっていない場合は、対象カテゴリは指定なしでOK。
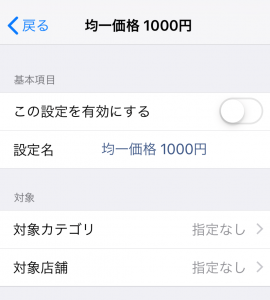
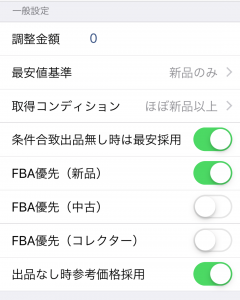
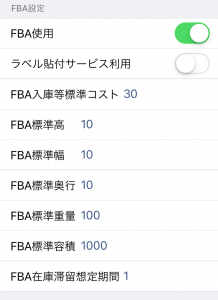
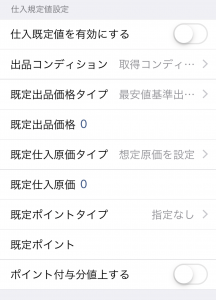
原価基準タイプを”固定原価(円)”に設定し、原価基準値を均一価格に設定します。
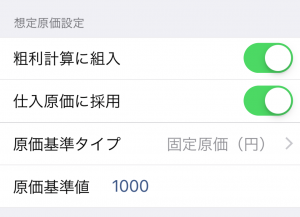
といった感じでカスタム粗利計算の設定は、カスタマイズ次第で色んな場面に使えます。
他にも設定方法は無限大なのでぜひご自身の好きなカスタマイズ設定を作ってみてください。
粗利計算設定に関しても、優先順位があります。
優先順位のポリシーはアラート設定と同様ですね。
カスタム粗利計算設定の注意点
カスタム粗利計算設定は非常に便利なんですが、この設定は基本はOFFにしておいて、基本粗利設定を有効な状態にしておきましょう。
カスタム粗利設定を一つでもONにしているとその設定が優先されるため、常に割引額で粗利計算されたりするため、割引等されていない場合は、間違った粗利計算をしてしまいます。
カスタム粗利計算設定を使った後は、OFFにすることを忘れないようにしましょう。
リストアイテム表示設定
リストアイテム表示設定は、検索リストや仕入れリストの詳細欄のところに表示されるメニューバーのことです。
ここのメニューに様々なボタンを追加することが可能です。
基本的なメニューボタンは一通り揃っているので、好きなボタンを追加してカスタマイズしていきます。
基本的に、検索リストも仕入れリストの拡張ボタンも設定方法は一緒ですので、今回は検索リスト拡張ボタンの追加方法を解説します。
まず、右上の”編集”をタップします。
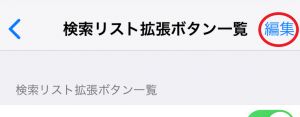
左上に”+”ボタンが出てくるのでそれをタップします。
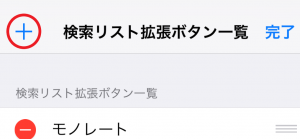
新規カスタムボタンの画面で、”ボタン種別”をタップします。
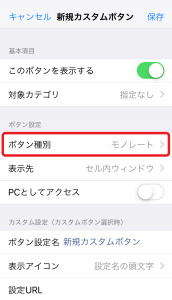
追加したいボタンを選択します。
今回は”HMV”を選択しました。
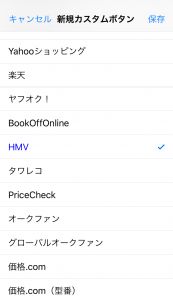
すると以下のように最下部にボタンが追加されます。
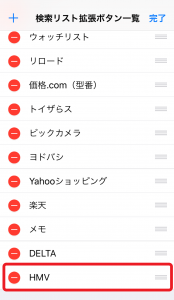
ボタン位置を変えたい場合は、右の三本線アイコンを長押しすると移動できるので、表示させたい位置に変更します。
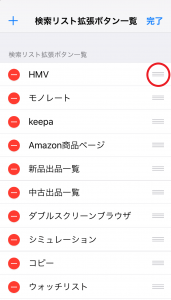
右上の完了ボタンをタップすると以下のようになります。
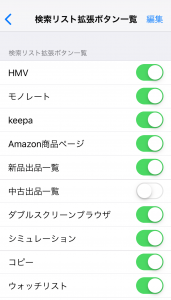
検索リストに戻ると追加したボタンが表示されています。
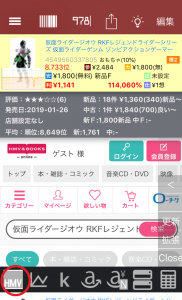
なお、不要なボタンを削除したいときは、以下の画面で左側の赤いボタンをタップすることで右側に削除ボタンが現れます。
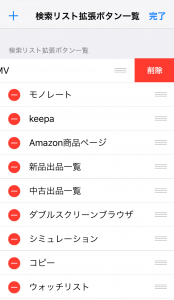
新規カスタムボタンの一覧にないボタンを追加する方法
基本的なカスタムボタンは、はじめからせどりすとプレミアムには大体実装されていますが、「こういうボタンがあればもっと便利なのに!」という場面がちょくちょくあります。
例えば、
各ネットショップ別の同一商品の検索結果等は、通常であればJANコードや商品名をコピーして、スマホのブラウザから各ネットショップにアクセスして、検索・・・
といった感じで結構手間がかかります。
これがせどりすとプレミアムから一発で検索できれば超絶時短ができます。
ここではトイザらスのネットショップのページをカスタムボタンに追加する手順を解説します。
新規カスタムボタン追加のボタン設定の”ボタン種別”から”ユーザ定義”を選択します。
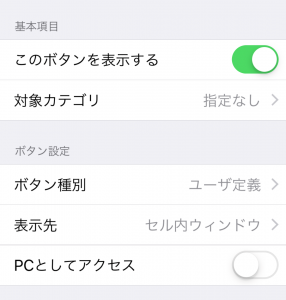
カスタム設定のボタン設定名に、”トイザらス”と入力します。
表示アイコンは、なんでもOKです。
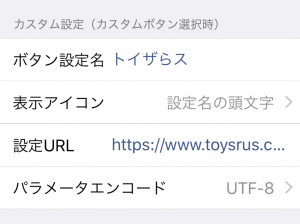
設定URLに以下のURLを入力します。
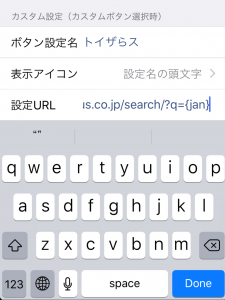
入力完了なので、右上の保存ボタンをタップします。
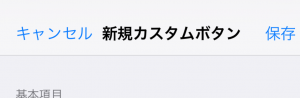
以下のようにトイザらスが追加されます。
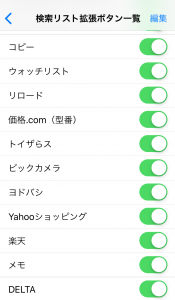
実際に検索リストのメニューバーを見ると以下のようにボタンが増えています。
実際にタップして、トイザらスページで検索が行えているか確認してみましょう。
(現行で販売されているおもちゃ以外だと出てこない場合があります)
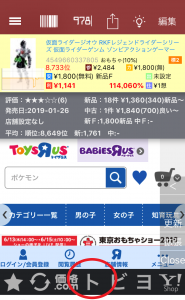
せどりすとのセル内では若干見にくい場合があるので、セル内の右側に表示されている”拡張”をタップすると以下のようにシングルブラウザが開きます。
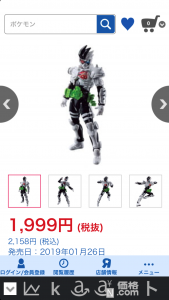
さいごに
今回は、せどりすとプレミアムの設定【カスタム編】ということで解説しました。
カスタムは中級者以上の設定になってきますが、こういったカスタム設定をマスターすると一気にせどりを効率的に行えるようになります。
作業効率が何倍にもなるので、利益額アップ間違いなしです。
以上となります。
参考になれば幸いです。


