・いつも何となくで仕入をしていたけど、ちゃんと利益を見える化したい
・商品登録が面倒過ぎるので効率化したい
といった方にはお役に立てるコンテンツとなっておりますので、ぜひ御覧ください。
せどりすとプレミアムの設定手順(仕入・出品管理編)~利益見える化・出品作業効率化~
せどりすとプレミアムには、仕入管理、商品登録といったことをほぼ自動的に行なってくれる機能があります。
この機能を活用することで、
- どれくらいの見込み利益があるのか
- 何をいくらで仕入れたか
- 何を何個仕入れたか
- 仕入れたものを即出品登録
ということが可能になります。
仕入れを行っている最中は、商品単体の利益計算は行いますが、その日にトータルでいくらの見込み利益があるのかといったことは意外と管理が面倒だったりします。
それをせどりすとプレミアムは、ほぼ自動でやってくれるんだから本当に便利です。
僕はこのアプリは店舗仕入れ、電脳仕入れにかかわらずもう手放すことができません・・・😅
それではひとつずつ解説していきます。
仕入れ設定
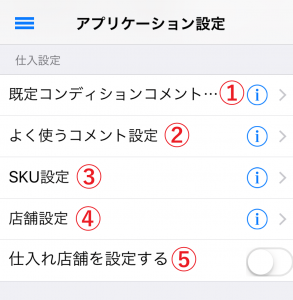
アプリケーション設定の、仕入設定の部分を設定していきます。
①既定コンディションコメント
既定コンディションコメントの設定は、商品登録を行う際に設定するコンディション欄の文章のことです。
コンディション欄の文章は、空欄で出品することもできますが、購入者とのトラブル防止のためや、中古商品の状態を具体的に記載する際等に使います。
このコンディション欄の文章は、ほとんどの場合、同じ文章で問題がないので、定型文をここで作成しておくことで、出品登録時に自動的に文章が反映されるようになります。
まず、右上の編集ボタンをタップします。
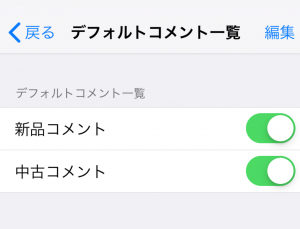
左上に”+”ボタンが出てくるのでそれをタップして、新しくコメント設定を作成します。
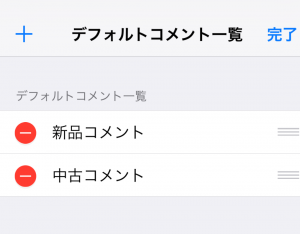
- コメント名:管理しやすい名前を入力(新品なら”新品”とか)
- 対象カテゴリ:カテゴリごとにコメントを変えたい場合は、ここでカテゴリを指定
- 対象コンディション:新品であれば新品を選択。(中古の場合は、中古のコンディションを選択)
- 対象出品方式:FBAと自己発送両方やっている人で、コメントを分けたい場合は、ここも該当するものを選択
僕の場合は、基本的にFBAのみで、特にカテゴリごとにコメントを変えることもしていないので、上記設定は、出品方式以外は指定なしです。
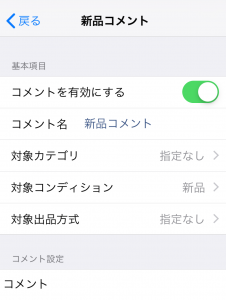
コメント設定の欄に、実際に設定したいコメントの文章を入力します。
画像は参考例です。
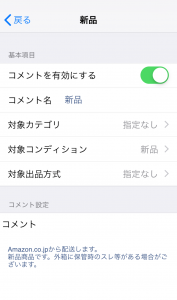
②よく使うコメント設定
この設定方法は①とほぼ同じです。
ここで設定しておく意図としては、テンプレートとして管理しておくことです。
①では既定コメント設定なので、自動的に仕入・出品リストに入れられた商品には設定がされますが、既定コメントではない違うコメントを設定したい場合は、以下のように仕入リストからコメントを変更することができます。
まず、”よく使うコメント一覧”にコメントを設定しておきます。
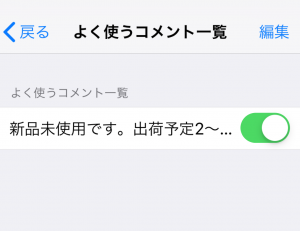
仕入リストの商品のコンディション欄の部分をタップすると、設定していたコメントの一覧が表示されますので、設定したいコメントをタップします。
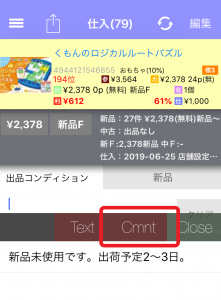
赤枠のところにコメントが追加されました。
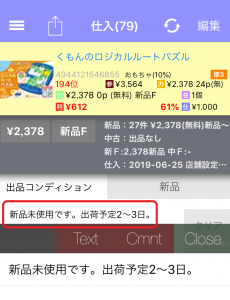
基本的には既定コメント設定のコメントが自動入力されるので、あまり使う出番はないかもしれません。
例外的に設定したいコメント等があれば、ここの機能を使うと良いですね。
③SKU設定
ここでは、SKUの命名規則を設定することができます。
SKUとは、商品のASINとは別に出品者側での管理のために設定する商品コードのようなものです。
ASINは商品単位に必ず一つのコードしか設定されていませんが、SKUは出品者が自由に決めることができます。
作ろうと思えば、1つのASINに対して、複数のSKUを作ることも可能です。
ただし、二重出品をする恐れなどがあるので、基本的には1つのASINに対して1つのSKUを設定することをオススメします。
命名規則通りにSKUが自動生成されるので、管理面でも見やすくなり、非常に便利な機能です。
まず、SKU設定一覧を開き、基本SKU設定をタップします。
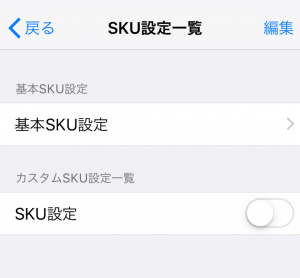
SKUの命名規則をここで設定します。
僕の場合は、
- 仕入日
- 登録順番号
- 仕入れ価格
- 販売価格
- 仕入個数
の情報が入るように設定しています。
一番オススメのSKUの情報としては、”登録順番号”です。
下の画像でいうと、{stockid}の部分です。
この情報を入れておくと、各SKUの登録順に番号が付与されます。
この番号が付与されることによって、納品時のラベル印刷がこの”登録順番号”に印刷されるようになります。
そのため、納品する際は、せどりすとの仕入リストに登録している順に商品を並べて、あとは印刷された商品ラベルを順番に貼っていくだけでOKになります。
いちいち、ラベルを探して、商品を探して・・・という手間が省けます。
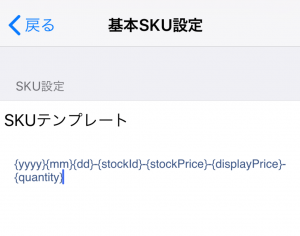
さらに他にもSKUに情報を入れたい方は以下を参考にしてください。
それぞれのコードをSKU設定に追記することで、自動的に情報が入力されるようになります。
- ASIN:{asin}
- JANコード:{ean}
- 読み取ったバーコード番号:{barcode}
- 仕入年:{yyyy}
- 仕入月:{mm}
- 仕入日:{dd}
- カテゴリ:{category}
- 登録順番号:{stockId}
- 仕入価格:{stockPrice}
- 出品コンディション:{cond}
- 出品価格:{displayPrice}
- 仕入個数:{quantity}
- 出品リスト内ID:{displayWaitingId}
- 店舗コード:{storeCode}
SKUは基本設定以外にもカスタム設定が可能です。
カテゴリやコンディションごとにSKU規則を変えたい場合に便利です。
設定画面の右上の”編集”ボタンをタップしたあとに、下図の左上の”+”ボタンをタップすればカスタム設定が可能です。
優先順位ルールは、粗利設定やアラート設定と同様でカスタム設定の最上位から優先度が高く、基本SKU設定が一番優先度が低くなっています。

④⑤店舗設定
④⑤の店舗設定に関しては、ちょっと設定がややこしくなってしまうので、今回は省略します。
これも使いこなすと超便利ですが、基本的に新品仕入ではあまり出番は必要ないかと考えています。
出品設定・価格改定設定
出品設定での設定は、代引決済とコンビニ支払いを有効にするか無効にするかの設定のみです。
この設定はどういう時に使うかというと、出品した商品に対して、代引きとコンビニ払いを購入者にさせたくない場合に設定します。
基本的には、無効にしなくても良いですが、代引注文は、いたずら注文に使われがちなので、代引きによる返品や、コンビニ払いによる注文保留が頻発する場合は、この設定で無効にするのもアリです。
価格改定サービス設定は、プライスターという自動価格調整ツールとの連携に関する設定です。
せどりすとプレミアムで出品と同時にプライスター側の設定も連携して行ってくれる素晴らしい機能なんですが、この機能ができた当初に使っていると、かなりデタラメな設定をプライスター側にされてしまって危うく利益の出ない価格で商品を売ってしまうところでした。
今改善されているのかどうかは不明ですが、プライスター側の設定はプライスターで詳細に行っているので、この機能は今のところ使っていませんね。
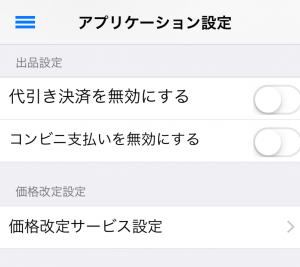
仕入リストと出品リストの使い方
上記では設定を解説してきました。
ここの章では実際にどのように仕入れリストと出品リストを使うのかについて解説します。
仕入リスト
まず、検索リストで検索した利益商品の情報を入力していきます。
入力する項目としては、
- 出品価格
- 仕入値
です。

入力が終わったら、商品画像の上でダブルタップ(2回すばやくタップ)します。
すると、下図のようにオレンジ色のカートマークがつきます。
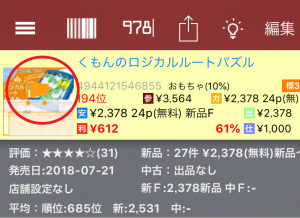
仕入れる商品に全てカートマークをつけたら、赤丸のメニュー部分をタップします。
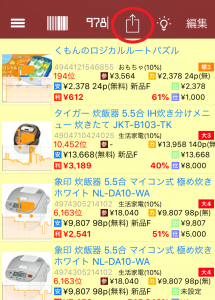
”カートマークを仕入リストへ”を選択します。
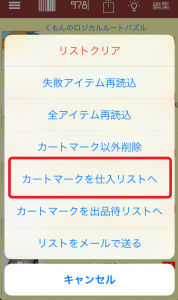
以下の画面で”移動する”をタップします。
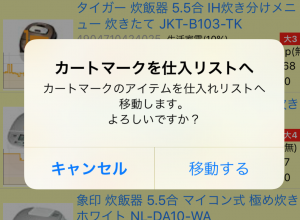
移動が終わったら、仕入リストを開きます。
すると、以下のように移動された商品リストが表示されます。
赤丸の部分に、その日に仕入れた総額と、見込みの粗利益、仕入れた総数が表示されます。
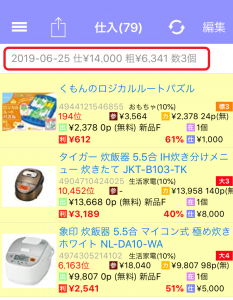
このように仕入れながら、仕入リストに入れていくことで、
「一体今いくら利益が出ているのか?」
というのが一目瞭然でわかり、その日の目標金額に向けて明確な行動をすることができるようになります。
赤丸の情報ボタンをタップすることで、以下の情報を手動で変更することも可能です。
- コンディション説明文
- SKU
- 仕入日
- コンディション
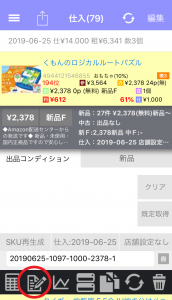
出品リスト
出品リストは、仕入リストの商品を実際にamazonに出品する際に使用します。
まず仕入リストの右上の”編集”ボタンをタップします。
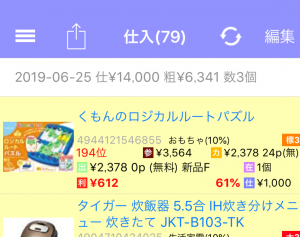
左側にチェックボタンが出てくるので、出品したい商品にチェックをつけていきます。
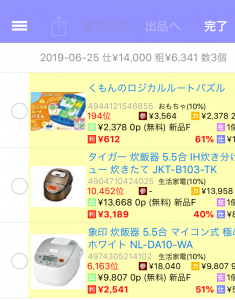
チェックを付けたら仕方の赤丸部分の”出品へ”をタップします。
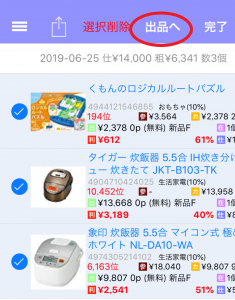
”移動する”をタップします。
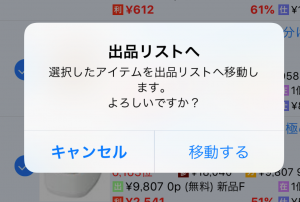
出品リストに移動すると、仕入リストから移動させた商品が表示されています。
表示されているのを確認して、赤丸の出品ボタンをタップします。

”今すぐ直接出品”をタップすると、amazonに出品登録されます。
”出品ファイルをメールで送る”という方法もありますが、メールに送ってから登録というふうにワンステップ挟んでしまい基本的には無駄だと思っているので、僕は直接出品していますね。
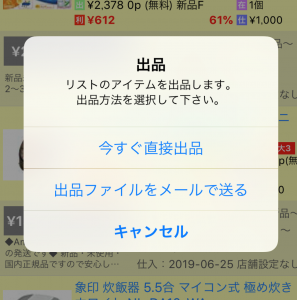
さいごに
今回は、せどりすとプレミアムの仕入・出品設定と使い方について解説しました。
利益管理がしやすくなる上に、出品の手間が大幅に削減できますので、本当にオススメです。
ぜひ、活用してみてください。
せどりすとプレミアムの基本設定とカスタム設定をまだ読まれていない方はこちらも参考にしてください。





